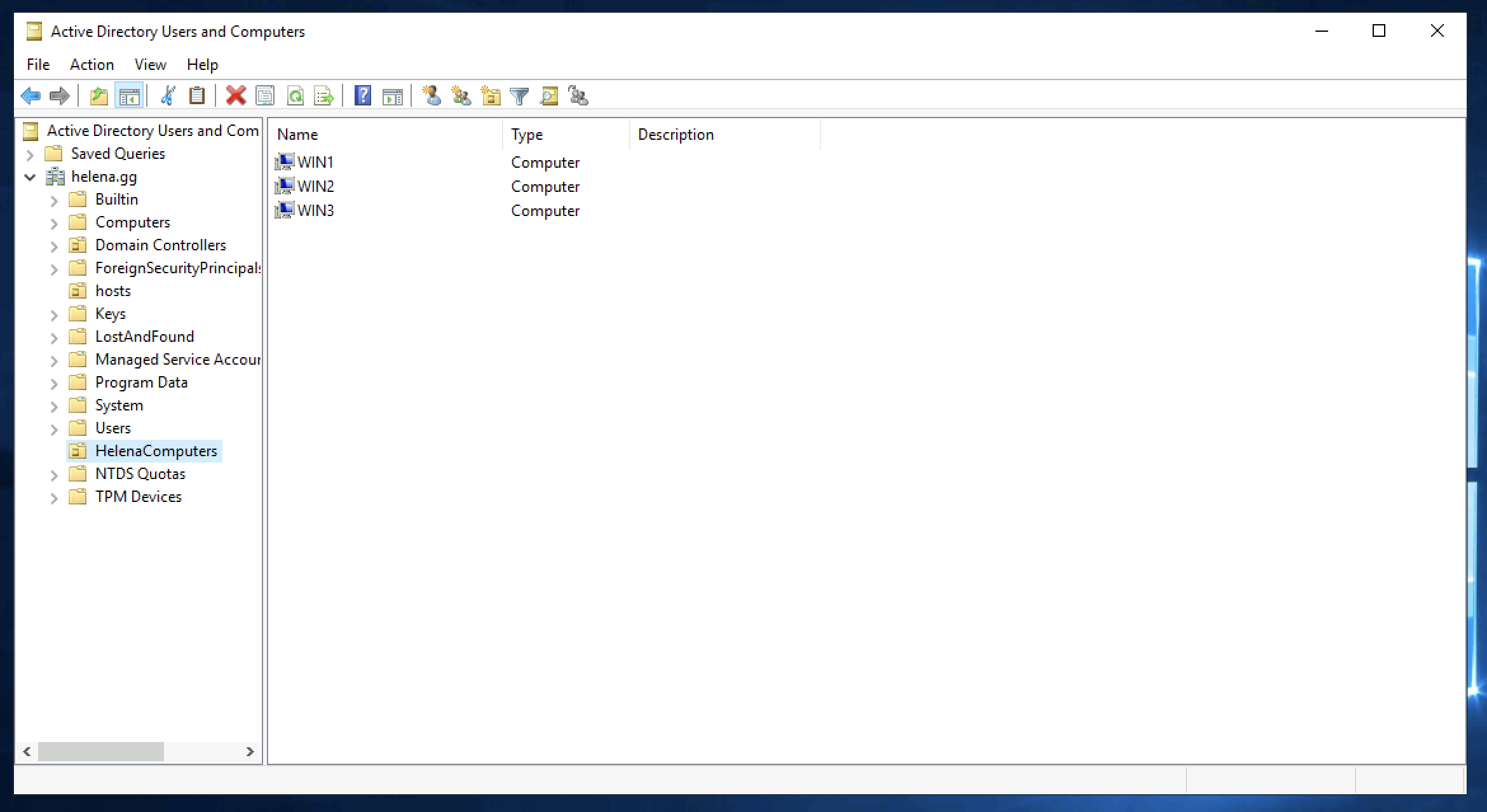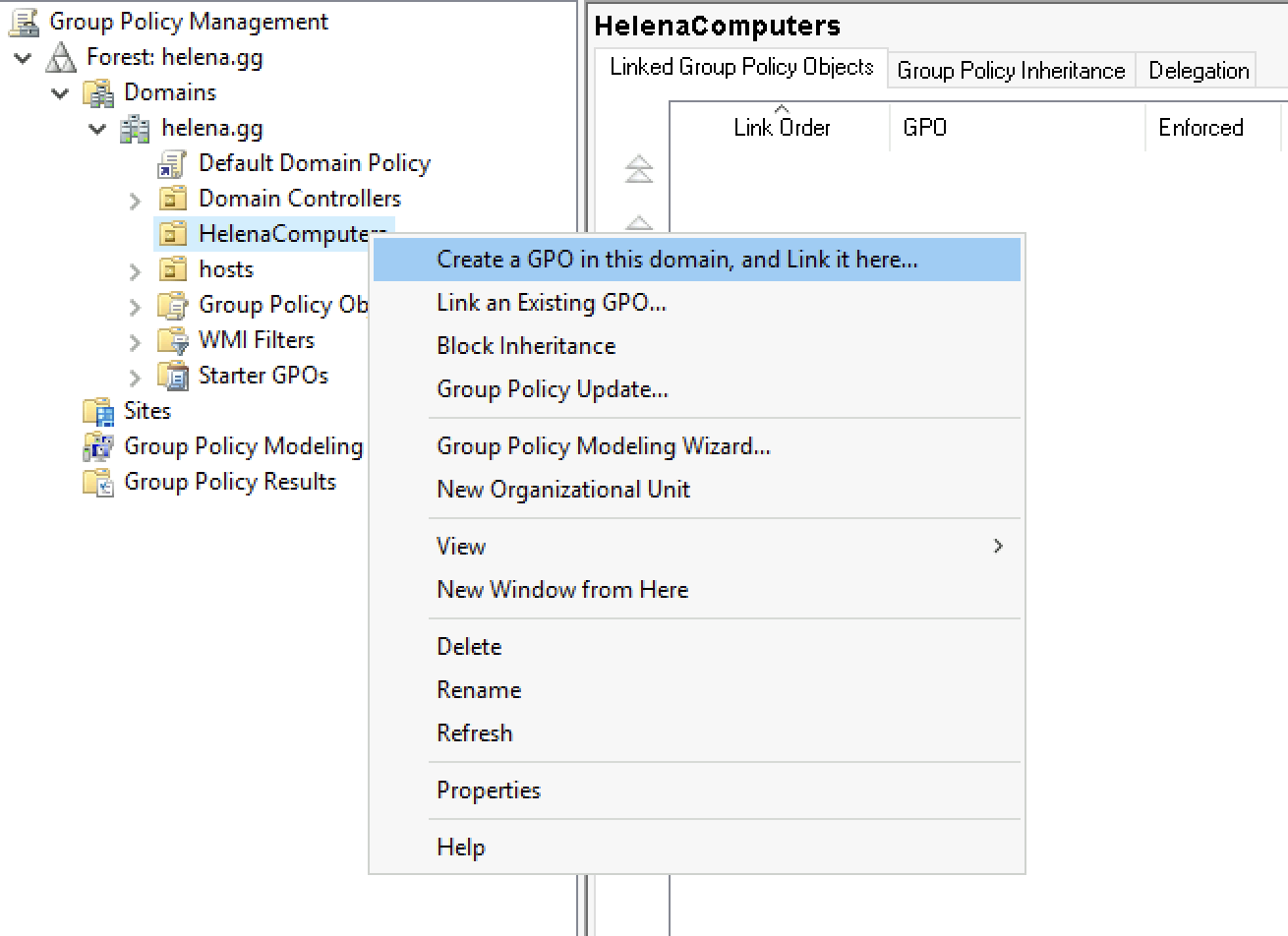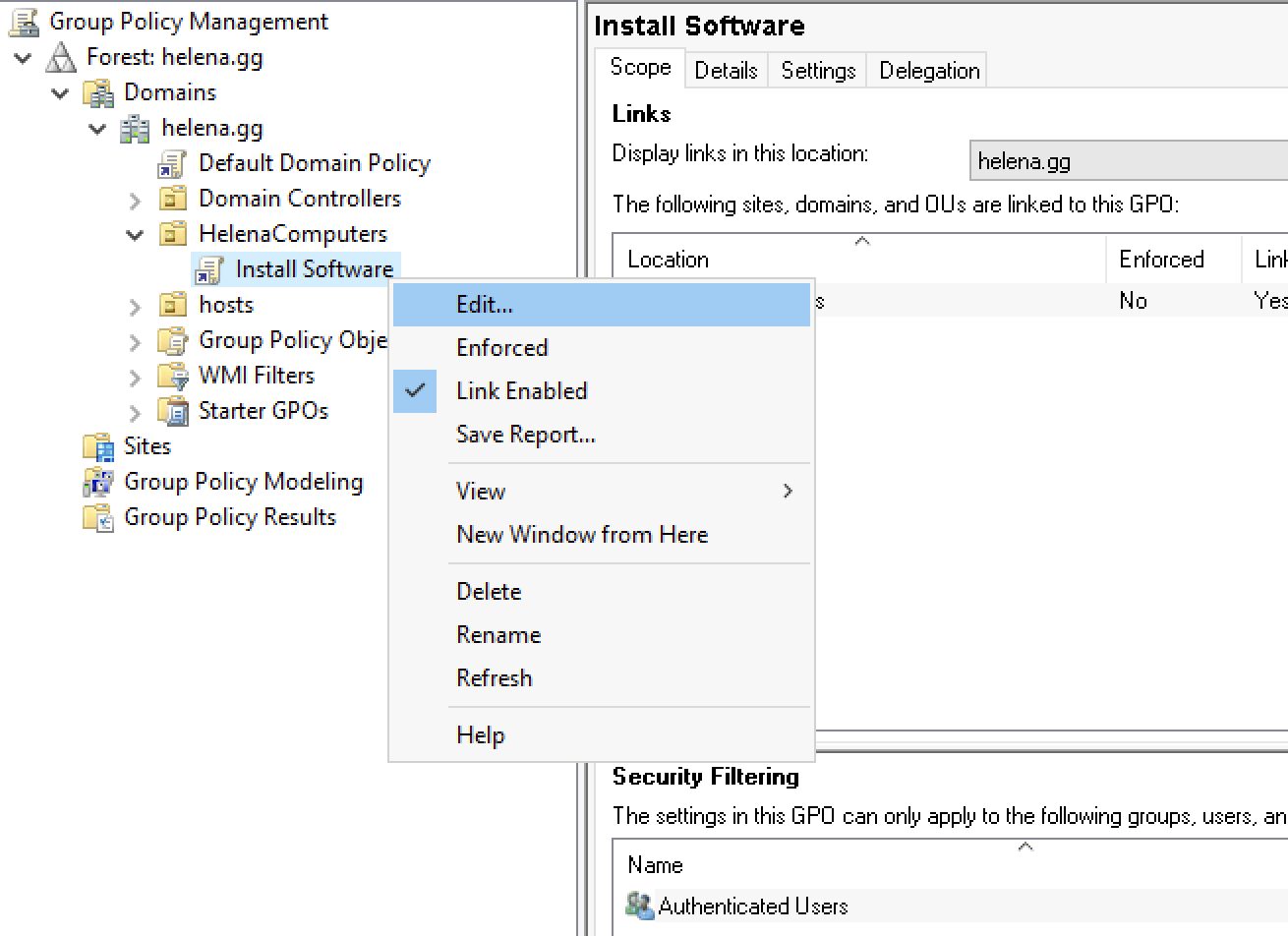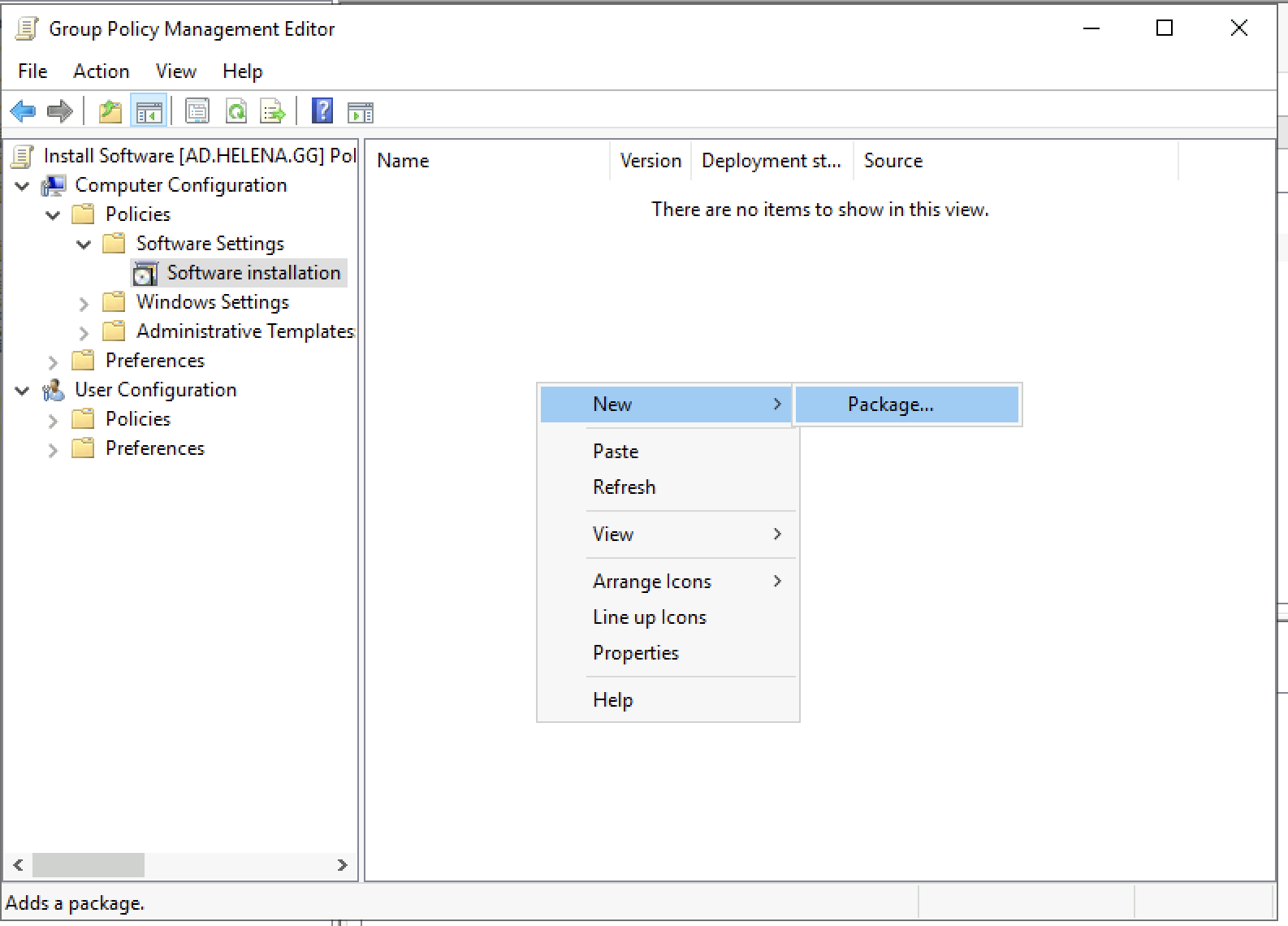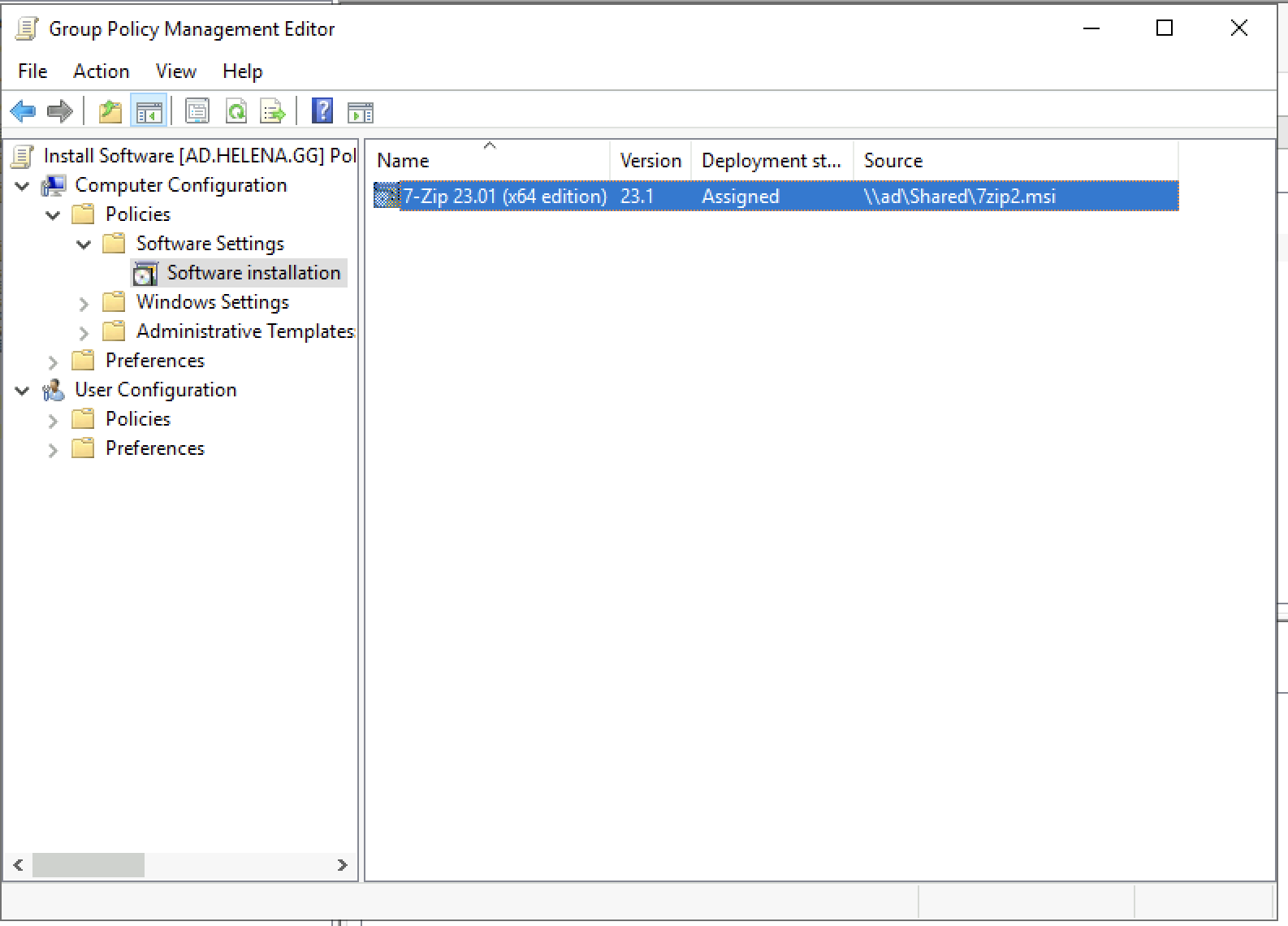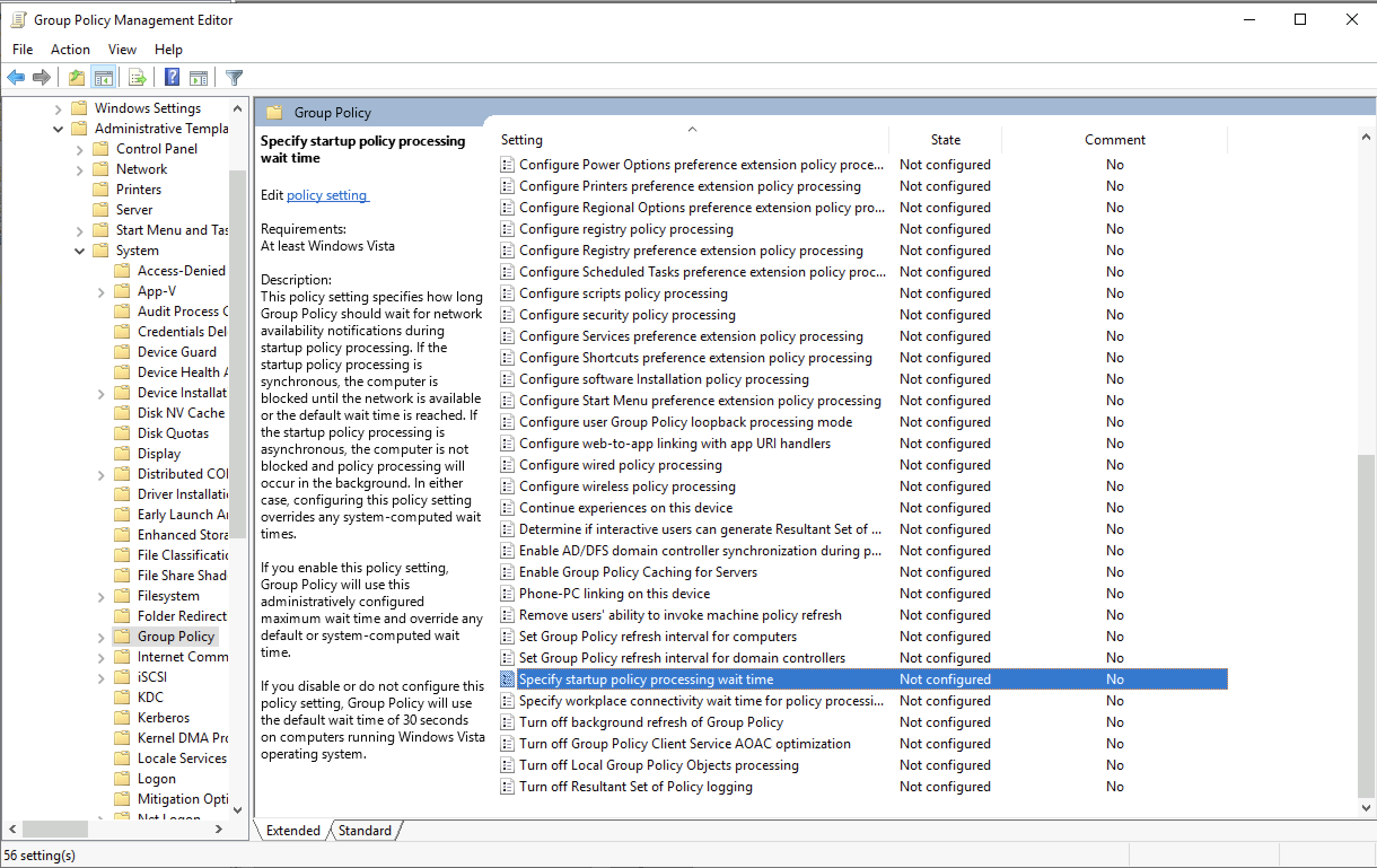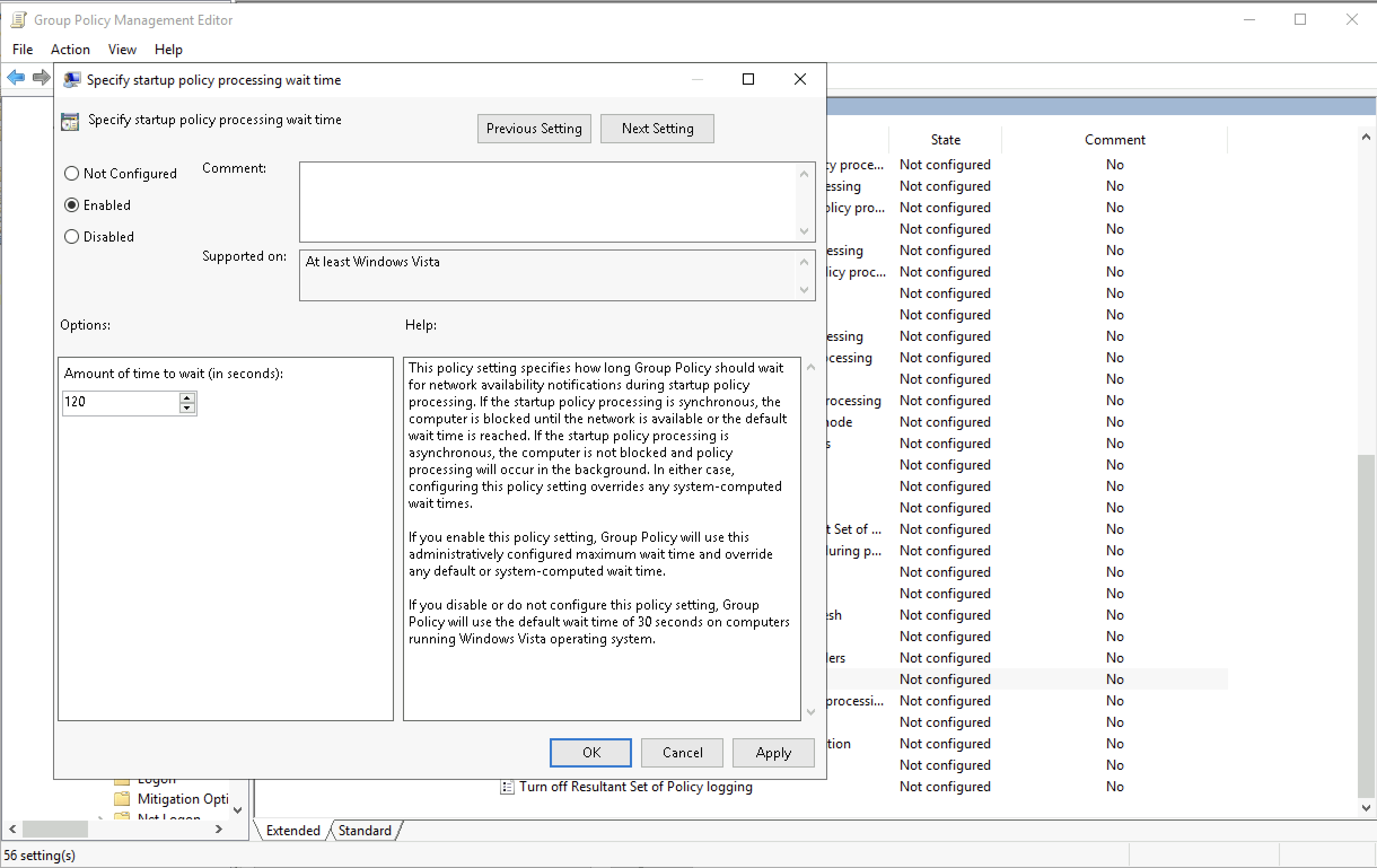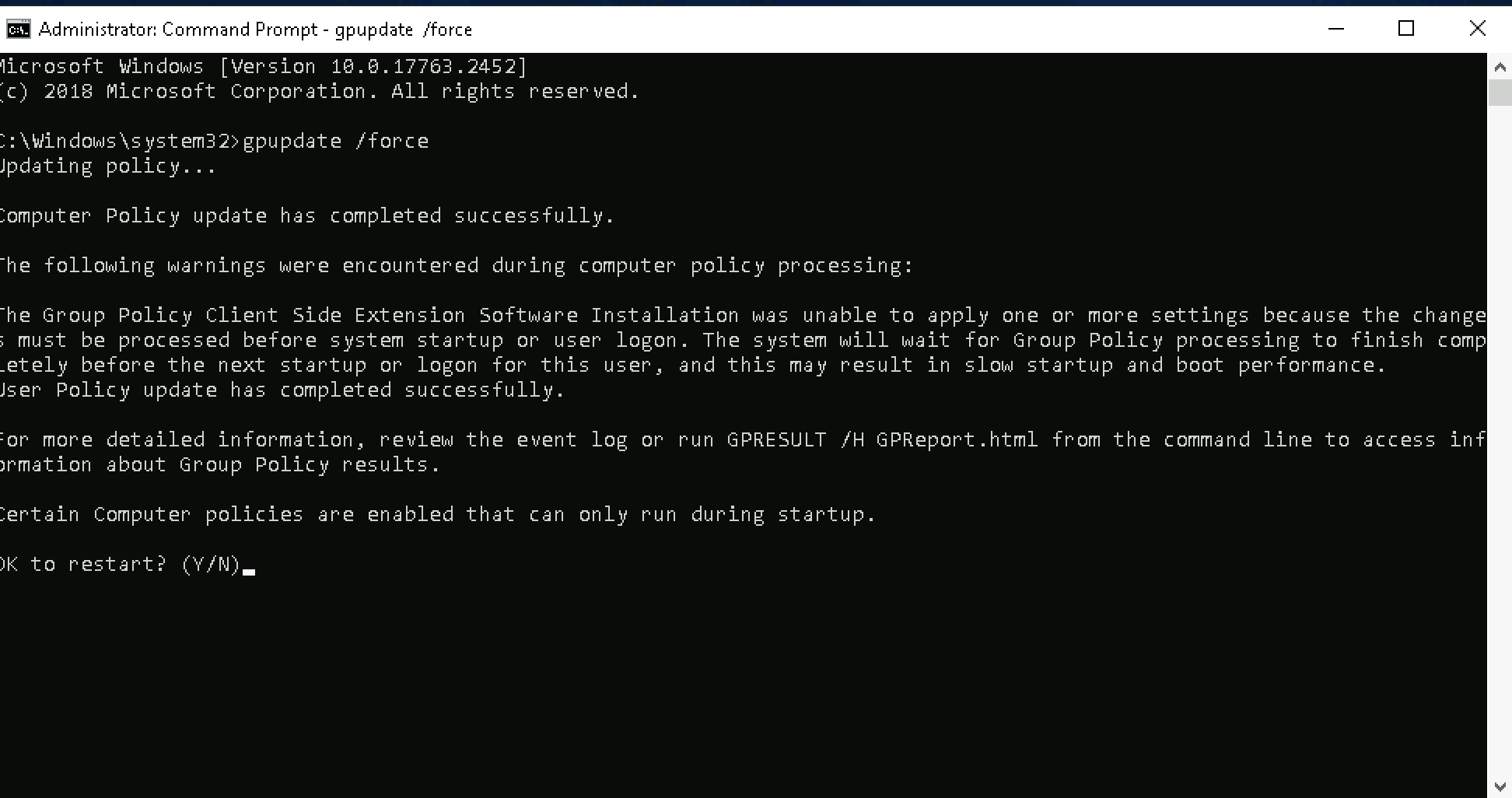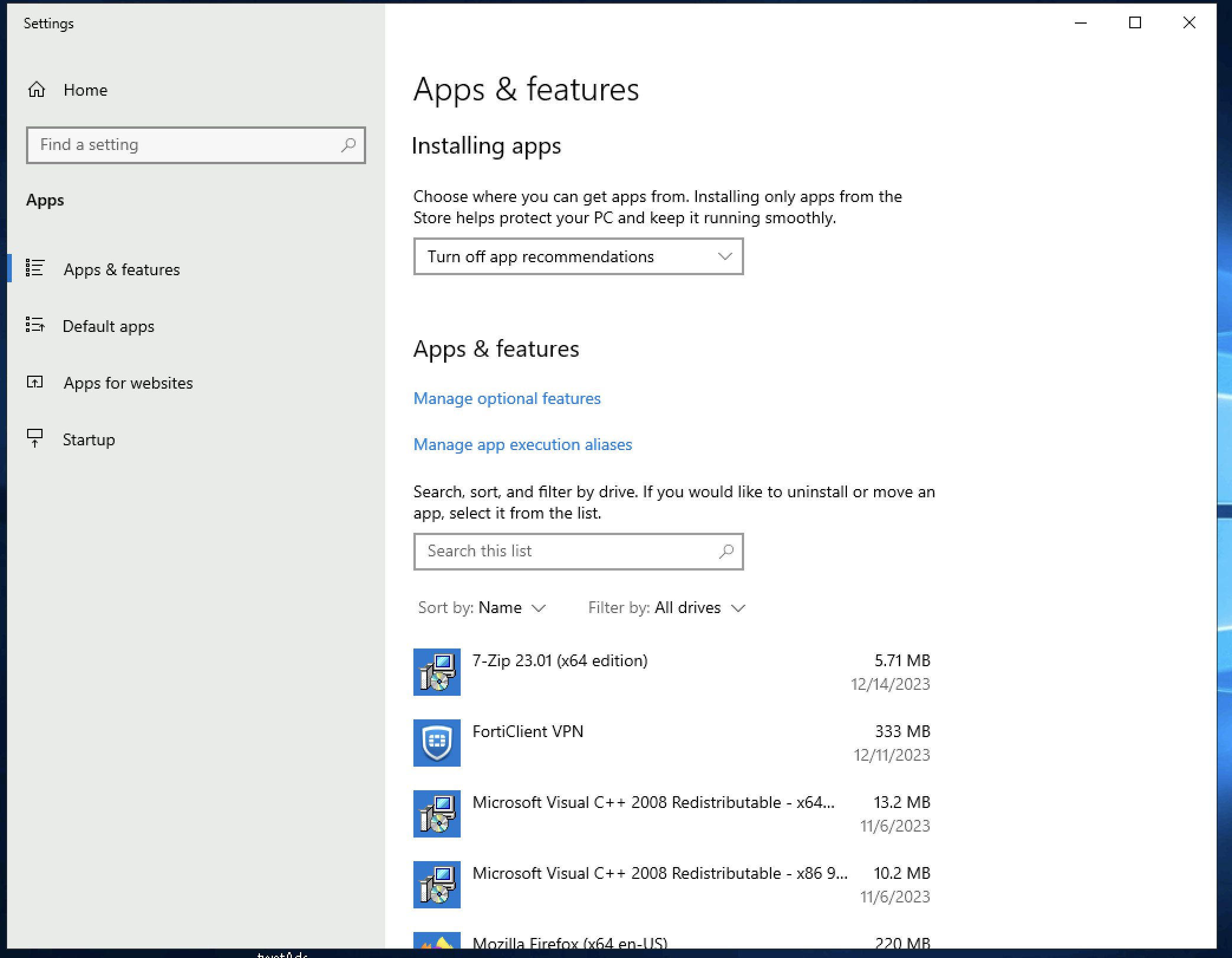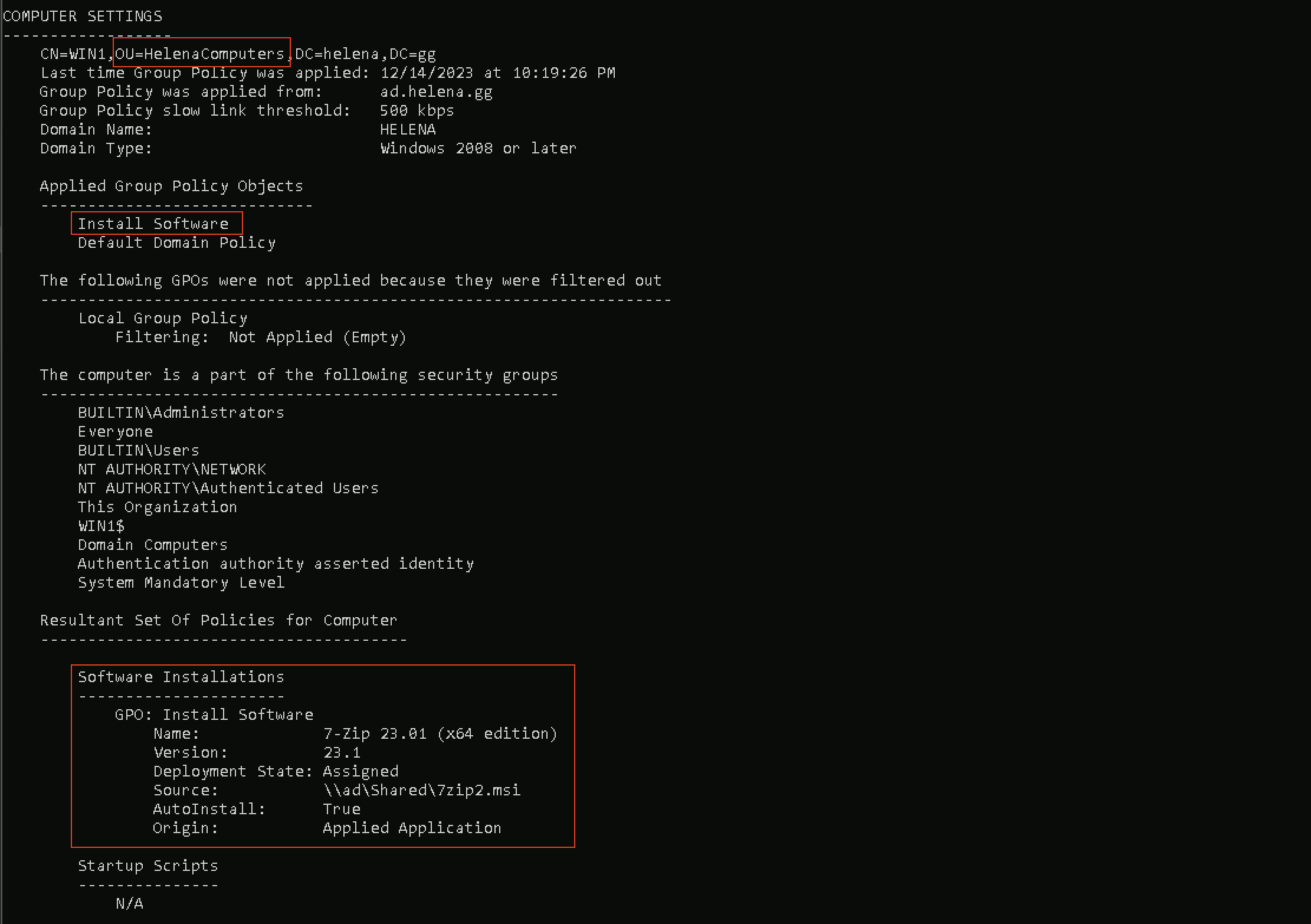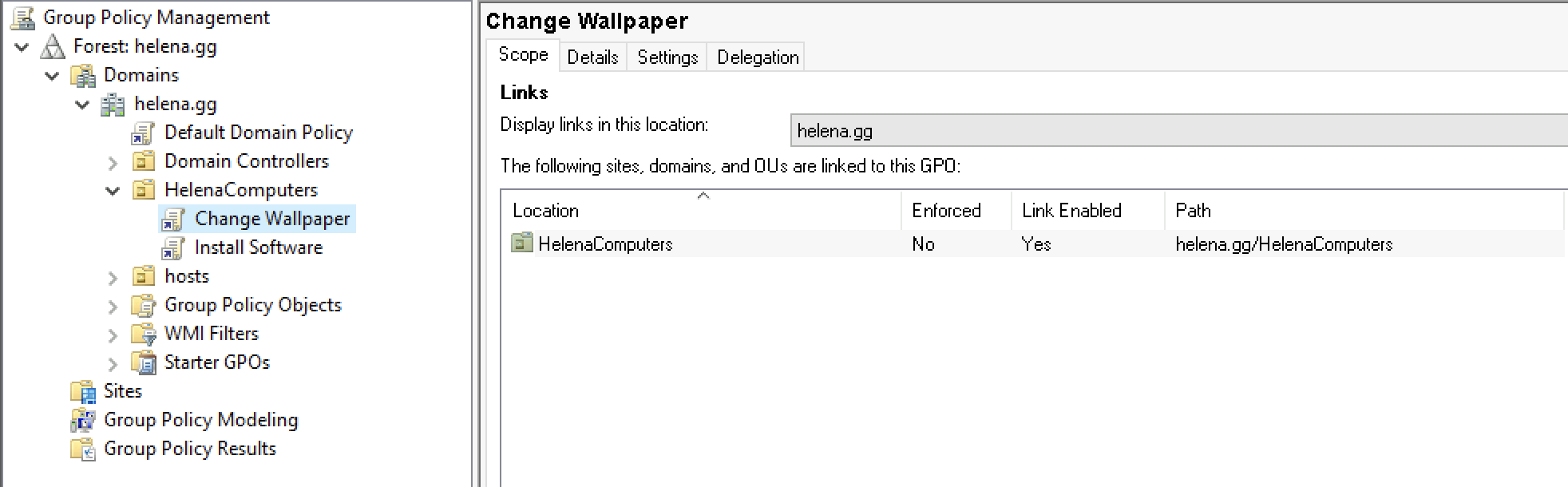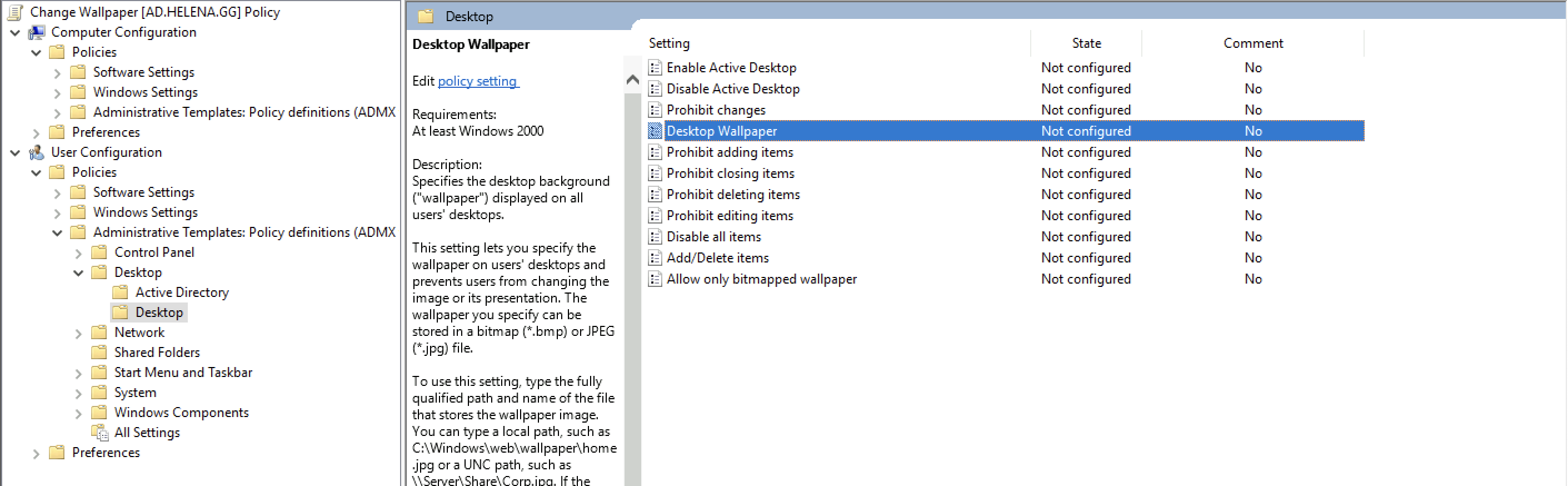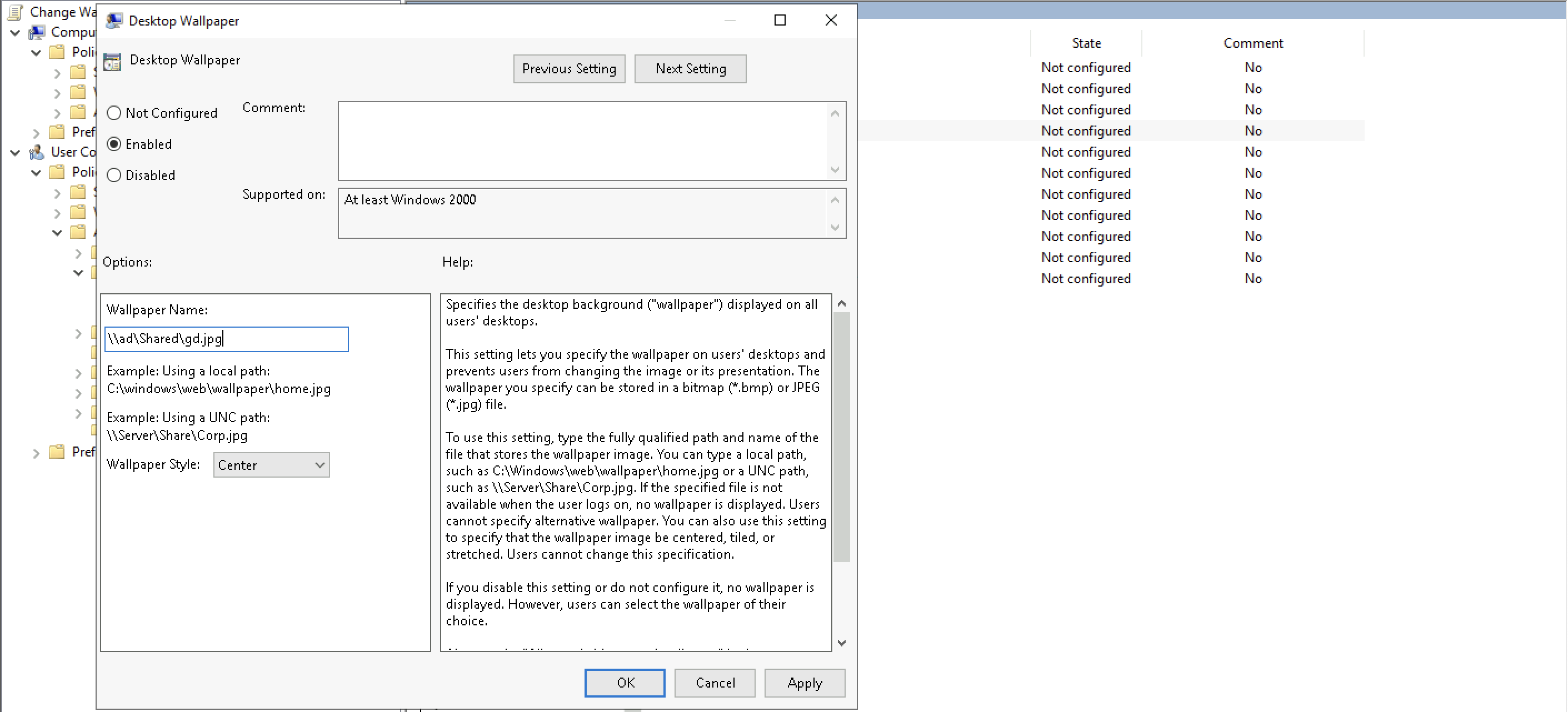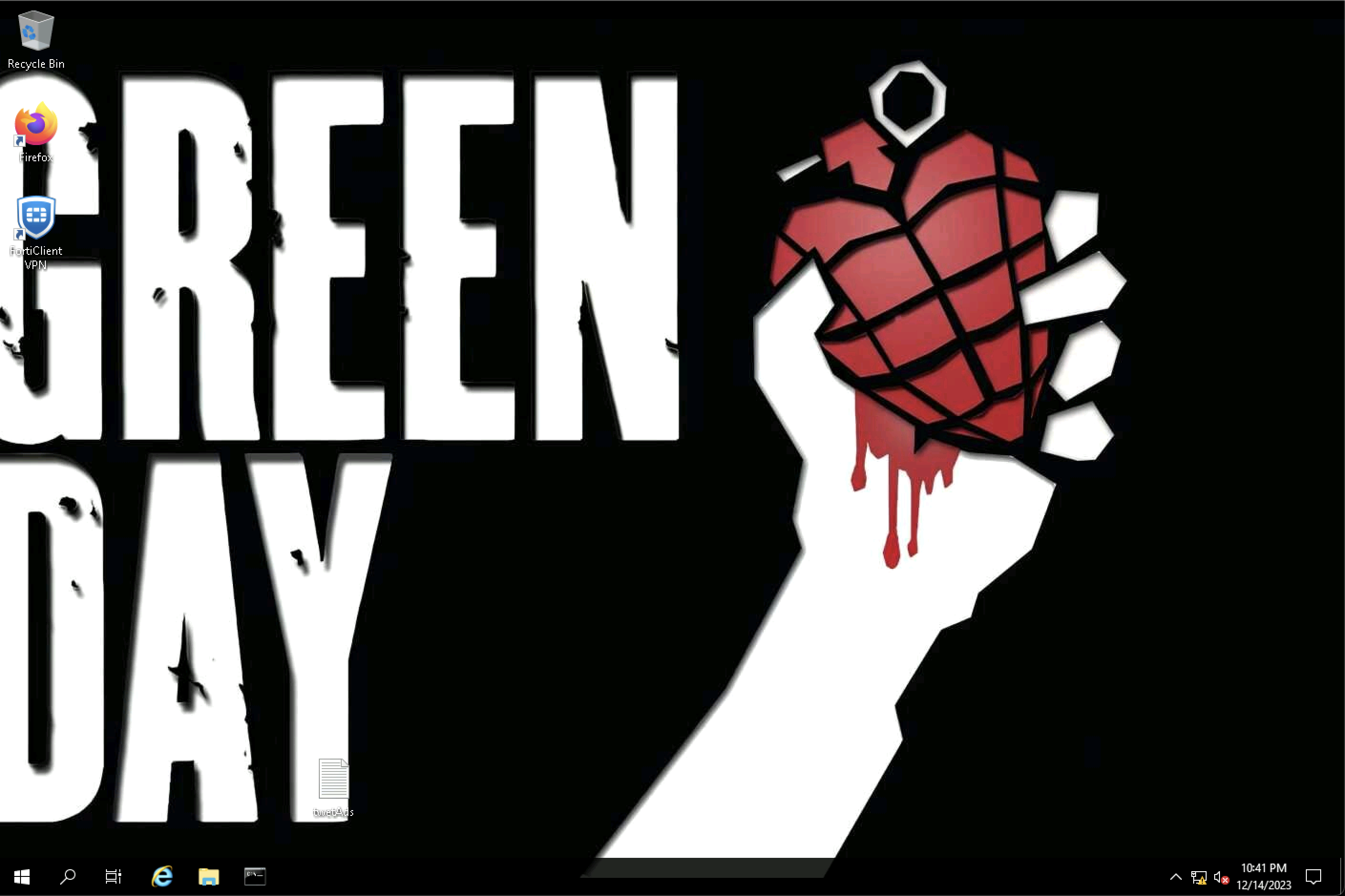Active Directory Group Policy Object (GPO)
GPO is a set of rules or settings in a Microsoft Windows OS that administrators use to control and manage the configuration of users and computers in an Active Directory environment. GPOs enable centralized management of security policies, software installation, and other system settings across a network of computers.
Configuring OU (Organizational Unit)
First of all, we have 3 Computers inside the HelenaComputers OU
Using GPO for Software Installation
To create GPO, open Group Policy Management, and right click on the OU and select Create GPO
Give it a name, in this case its Install Software and Edit it
Open Policies » Software Settings » Software Installation, select New » Package
Select the package to be installed via GPO
That should be it for the configuration and the software should be installed on the next reboot, but oftentimes the installation doesnt succeed because the computer simply doesn’t have enough time between the boot to process the GPO. To overcome that, go to Administrative Templates » System » Group Policy » Specify startup policy processing wait time
Enable it and give the wait time a value of 120 seconds
That should do it.
Forcing the GPO Update
At this point, rebooting the computer should apply the GPO, but running gpupdate /force works too
And after a reboot, the software should be installed
running the command gpresult /z shows the policy’s status, as seen below the Software Installation has been executed with the software details listed below that
Using GPO to Change Wallpapers
Now let’s do another usecase to change computers’ wallpapers, on the same OU, create another policy named Change Wallpaper
On User Configuration » Policies » Administrative Templates » Desktop, select Desktop Wallpaper
Enable it and select the UNC path towards the wallpaper
And after a reboot, the wallpaper should change