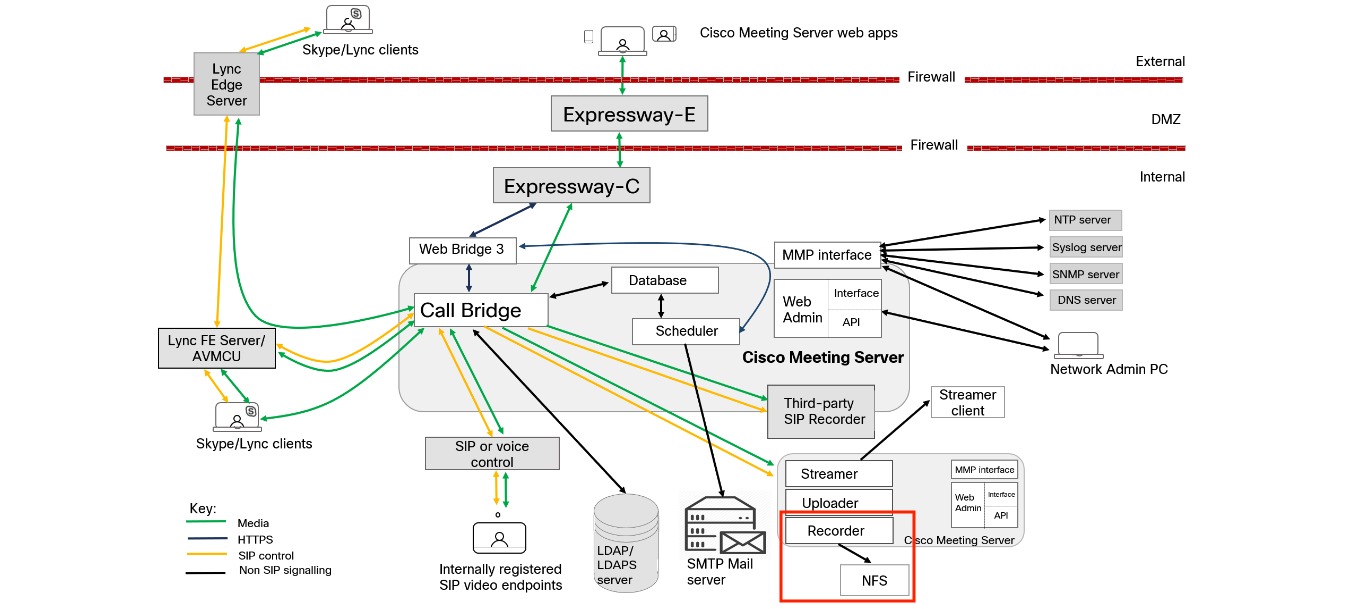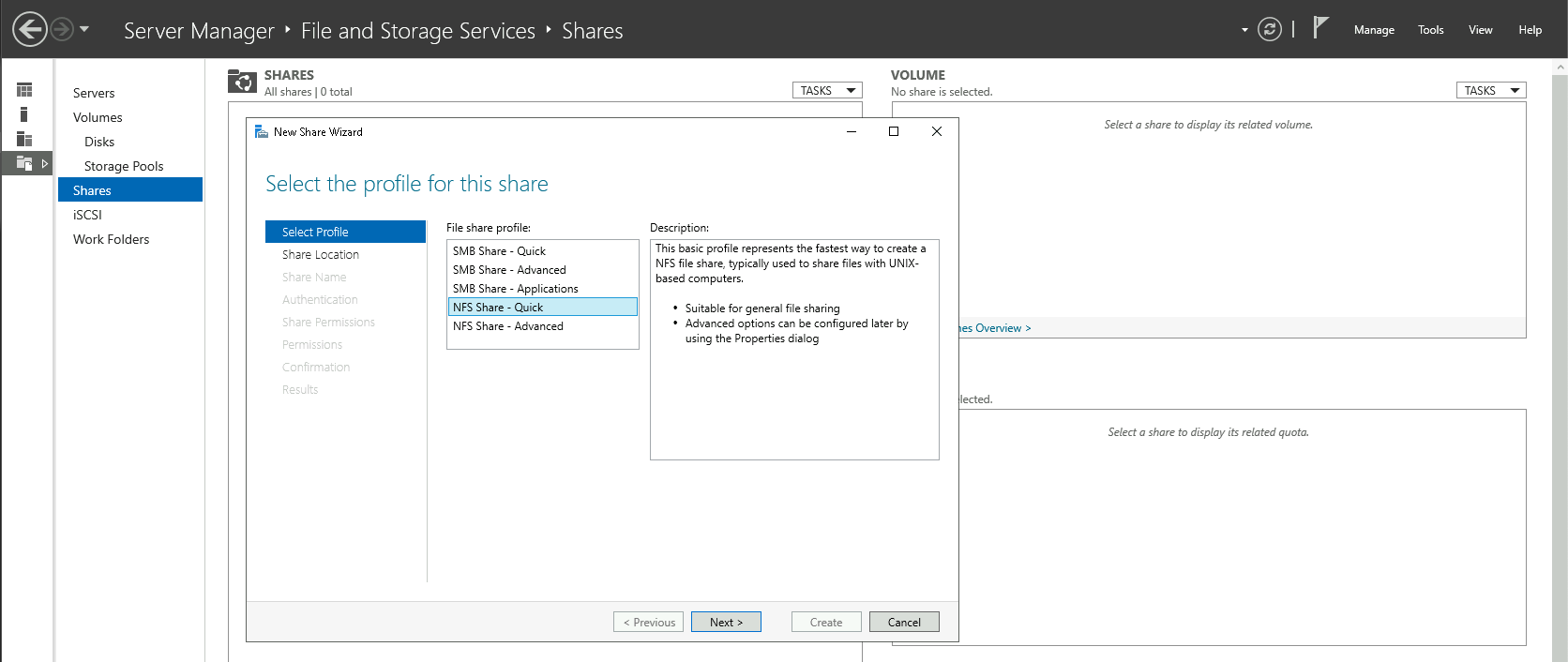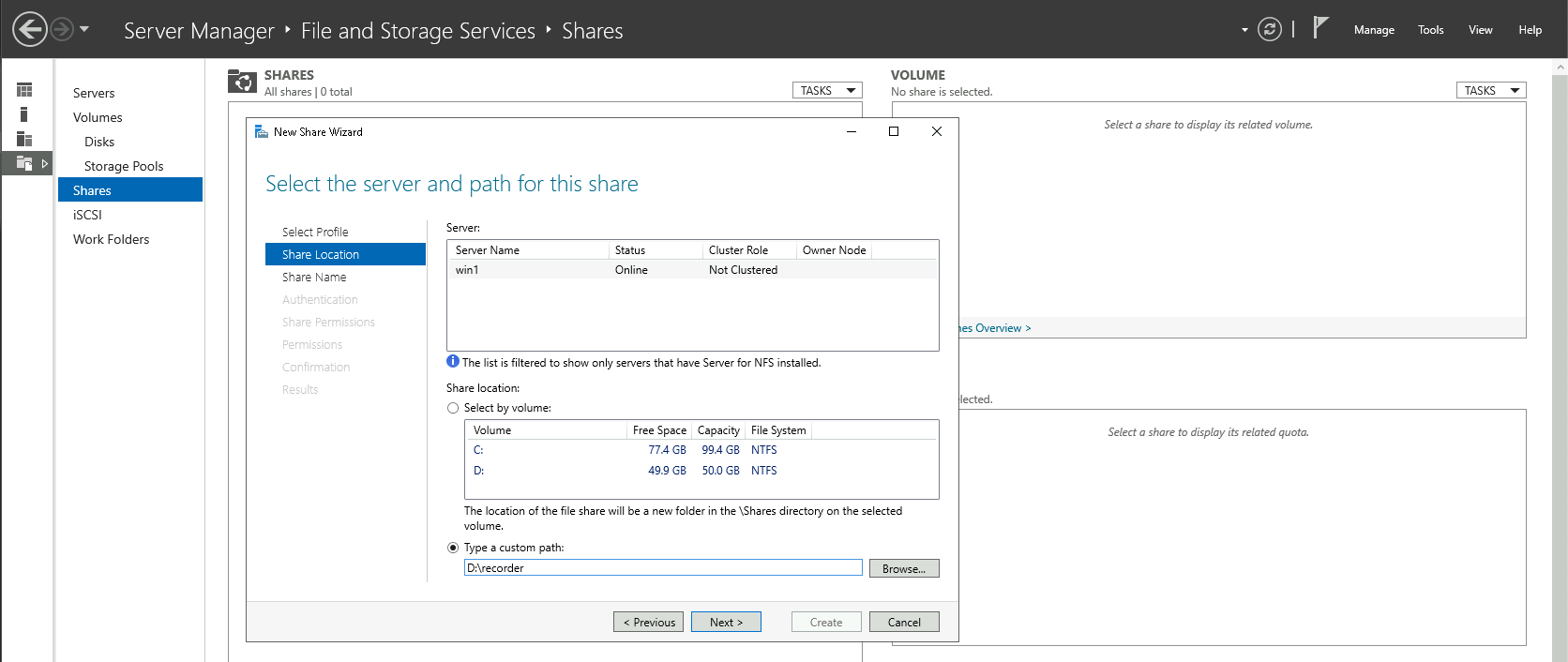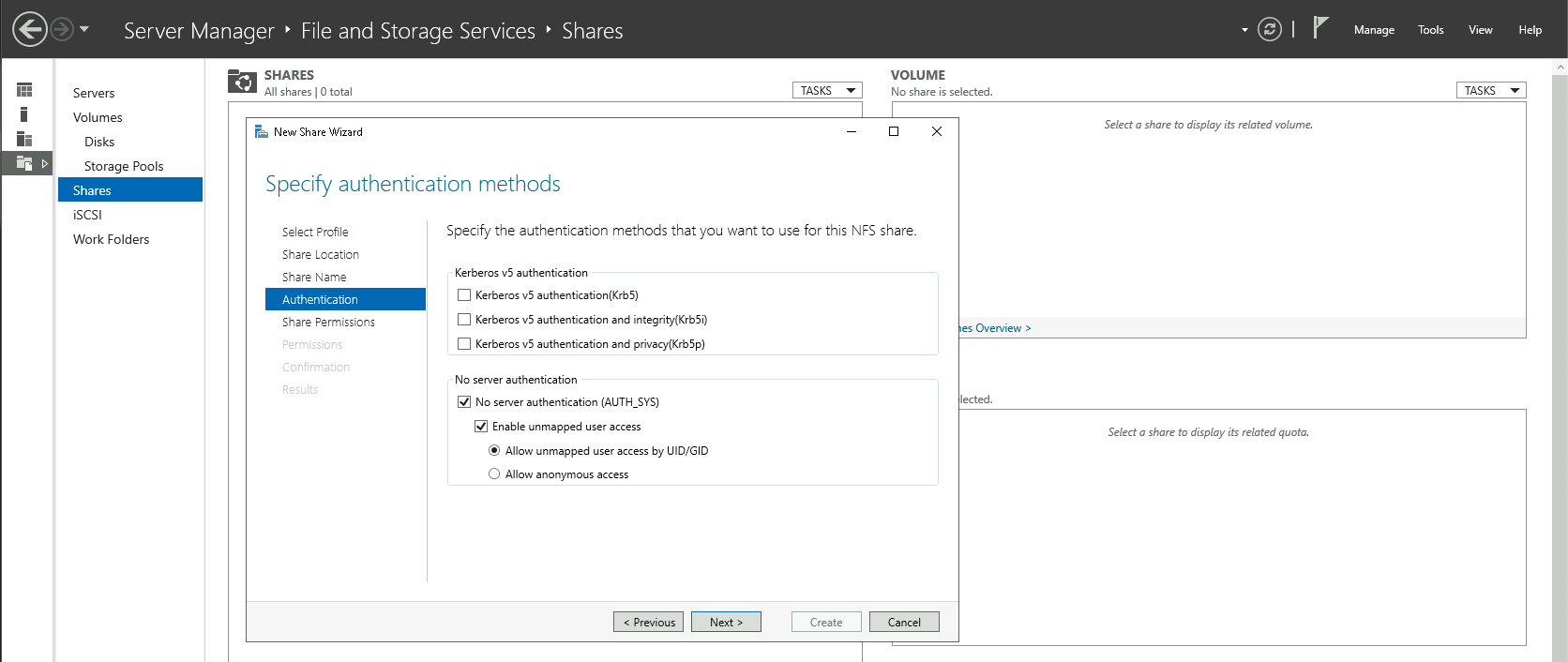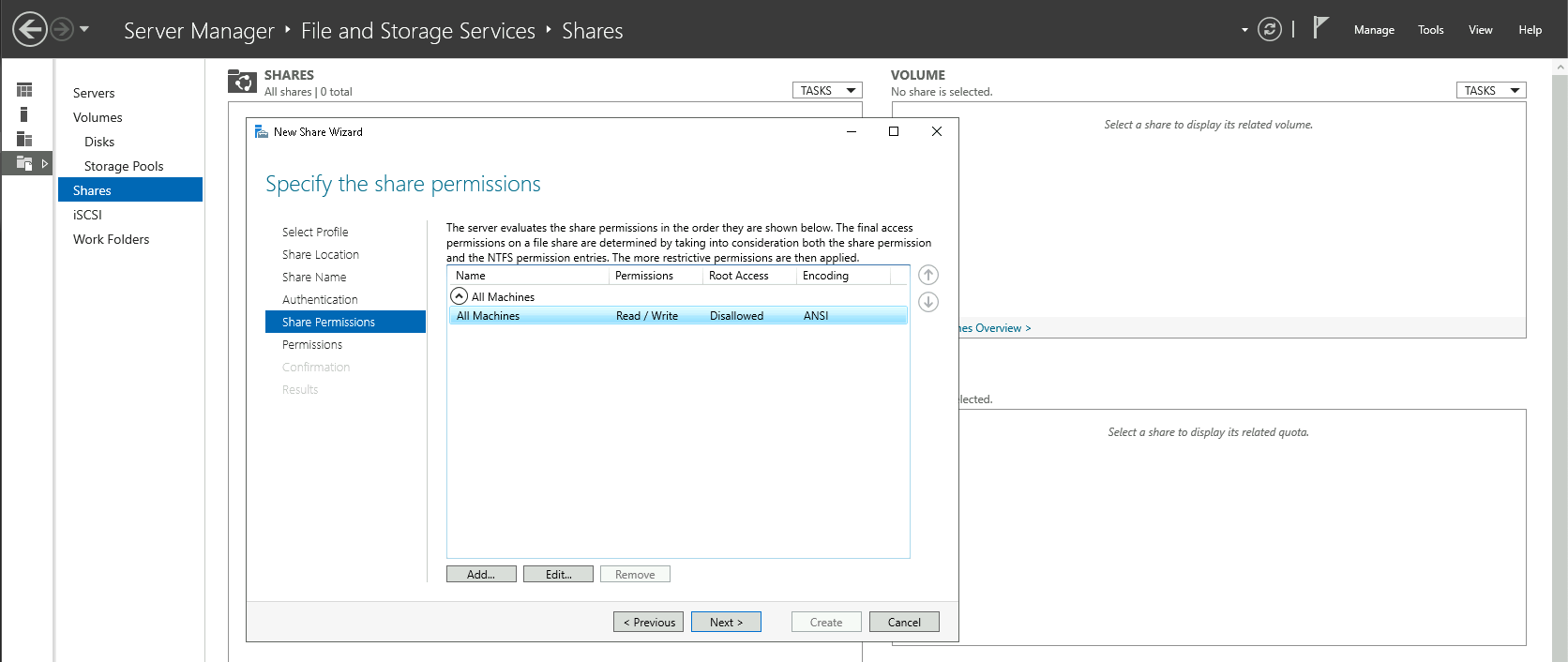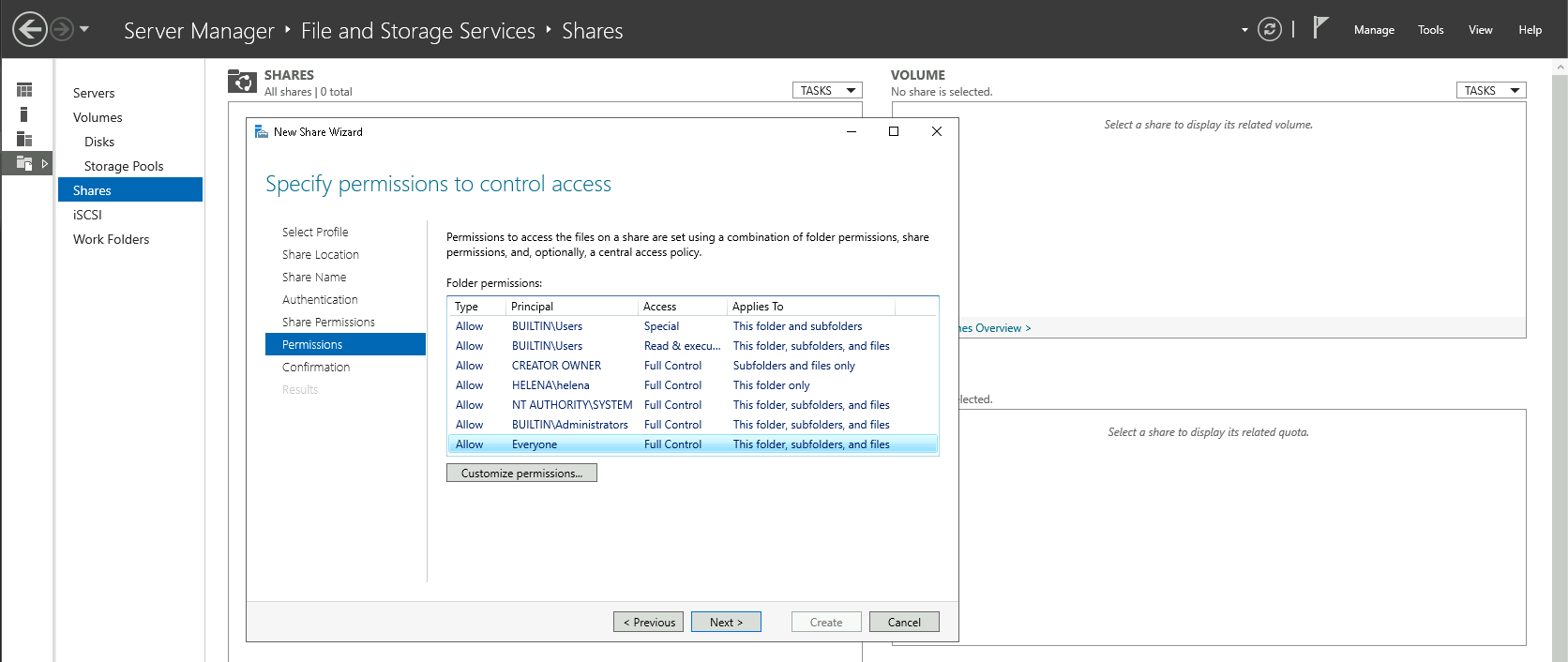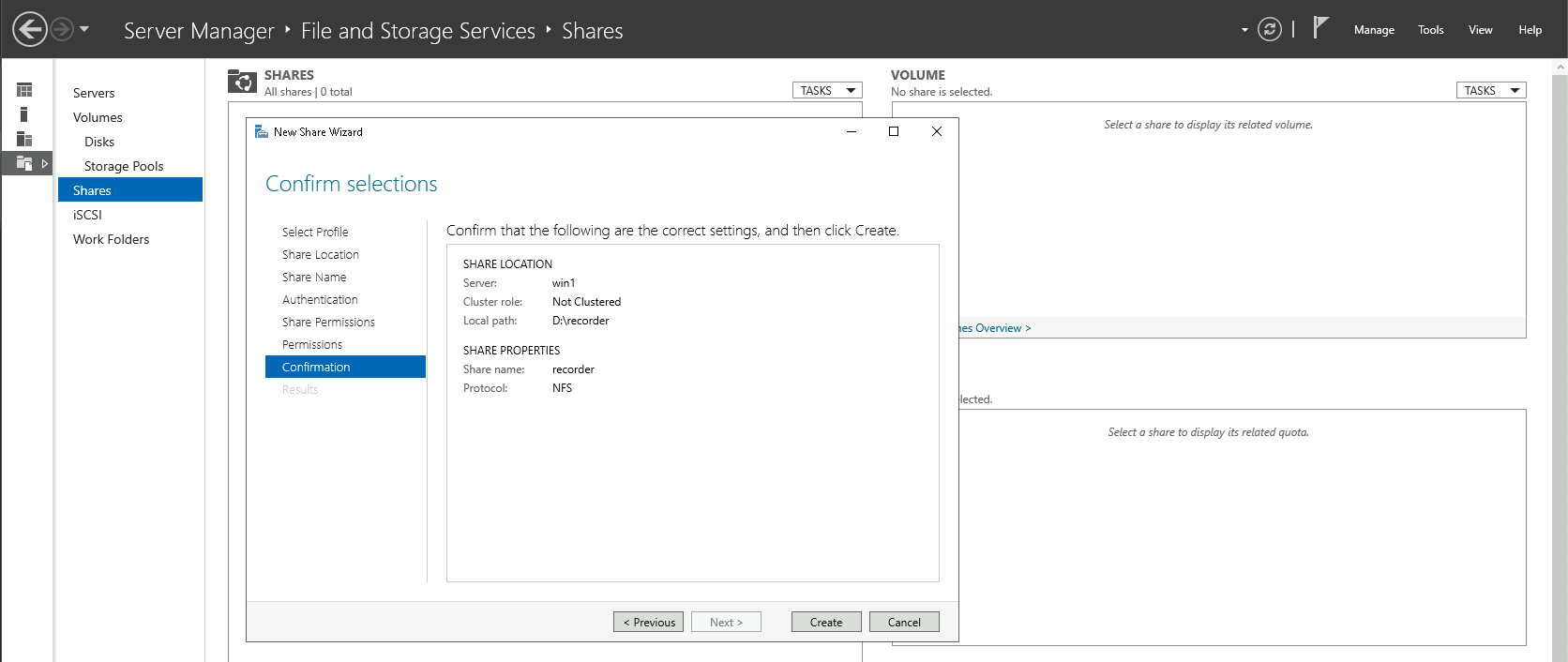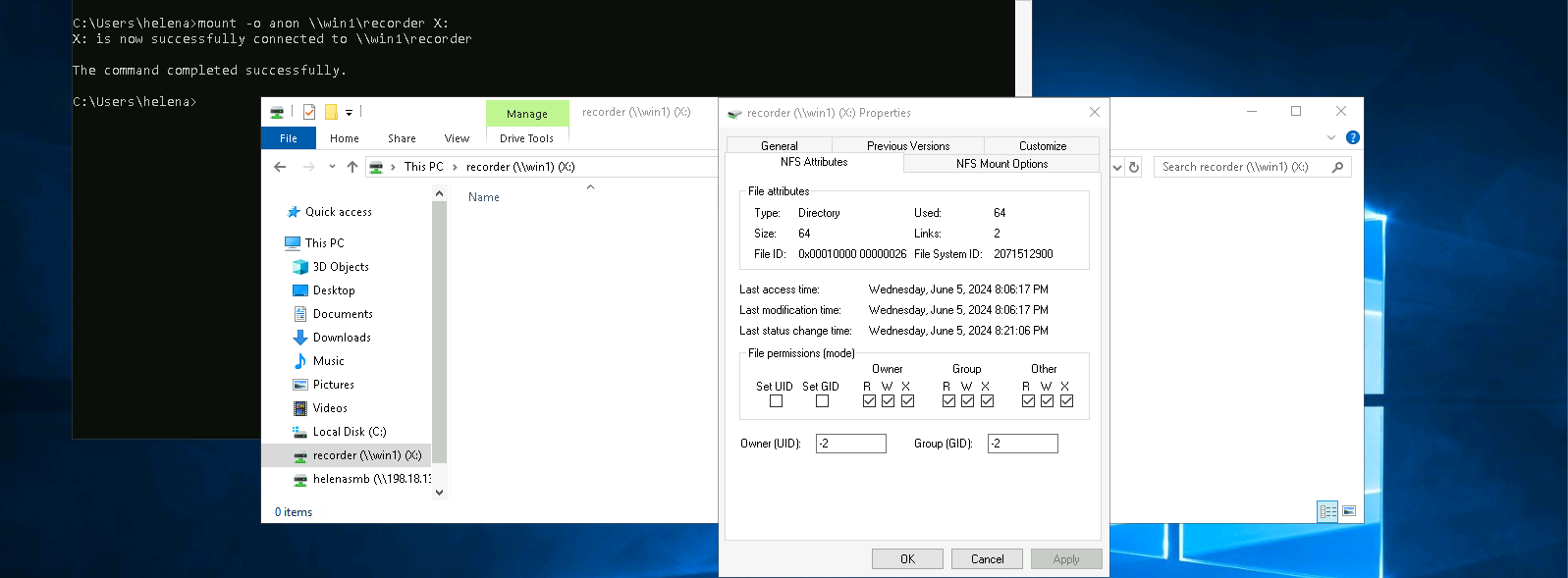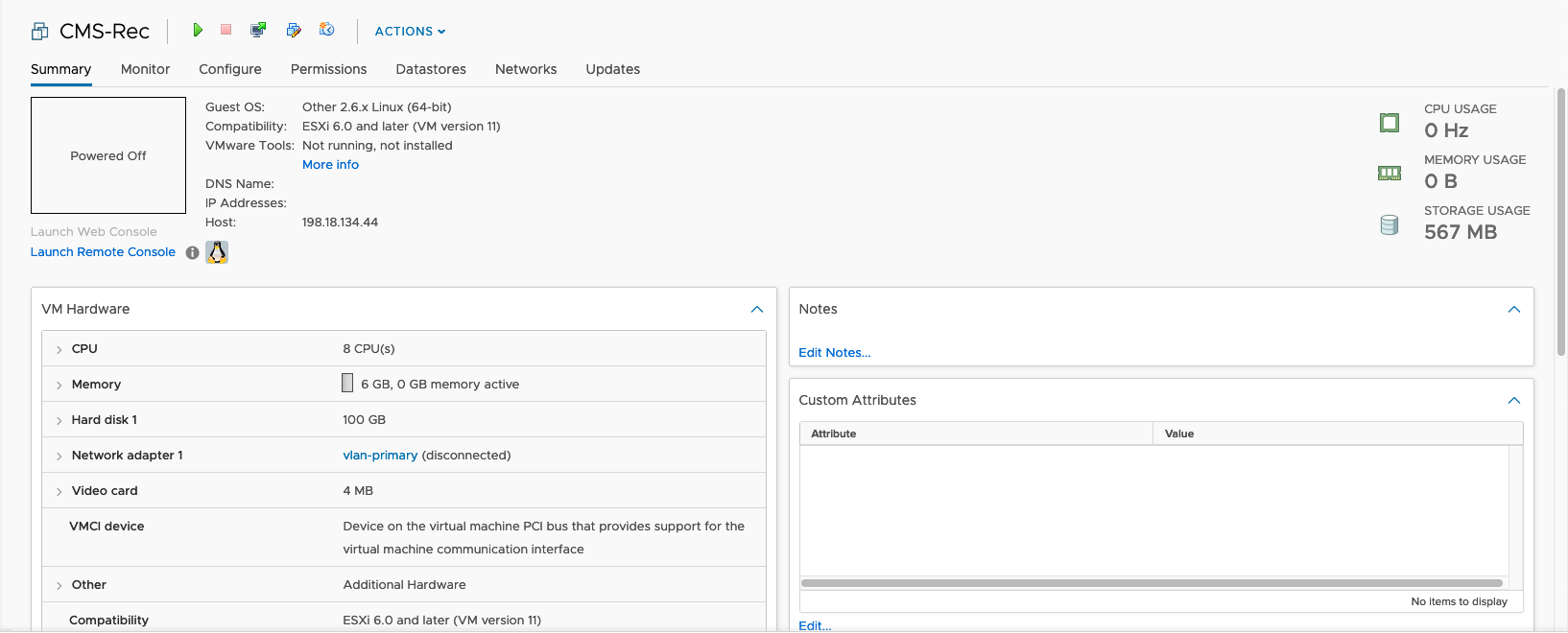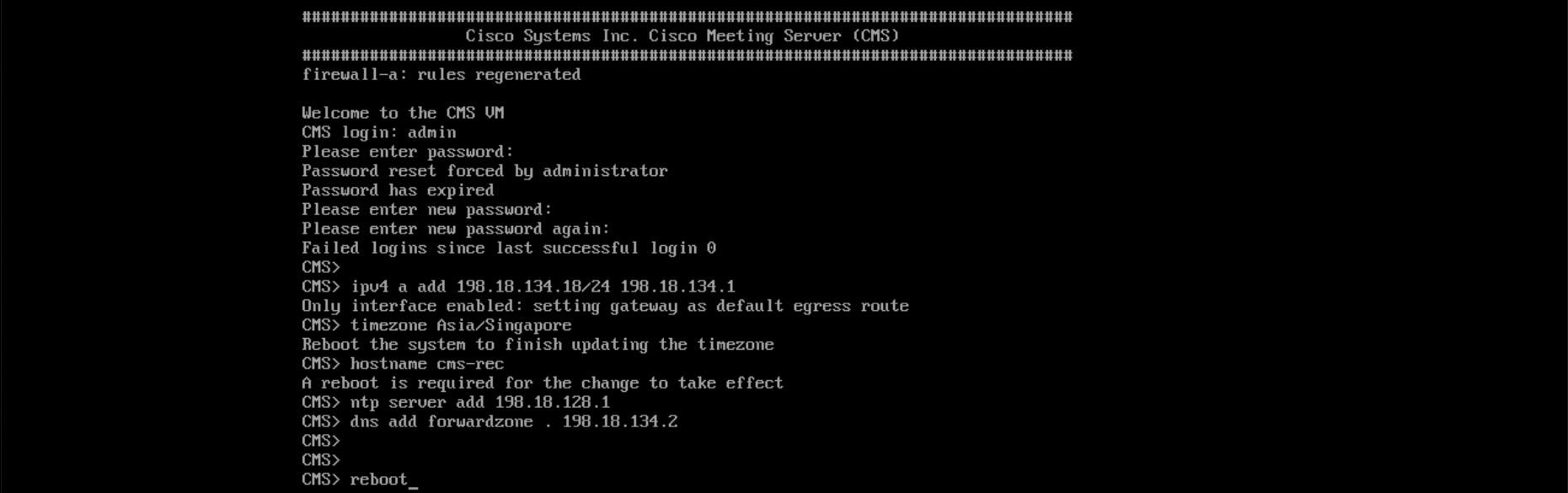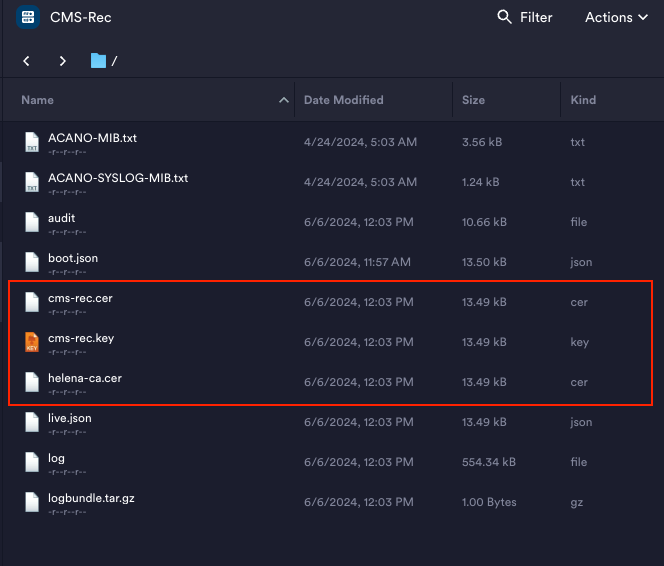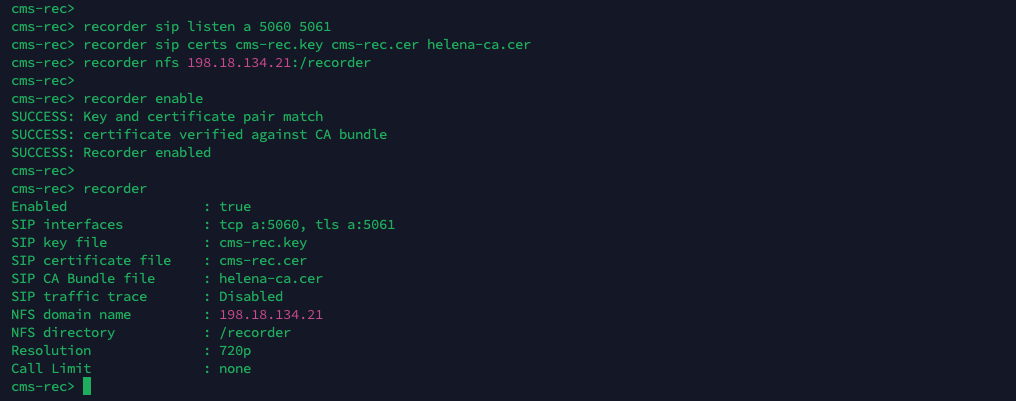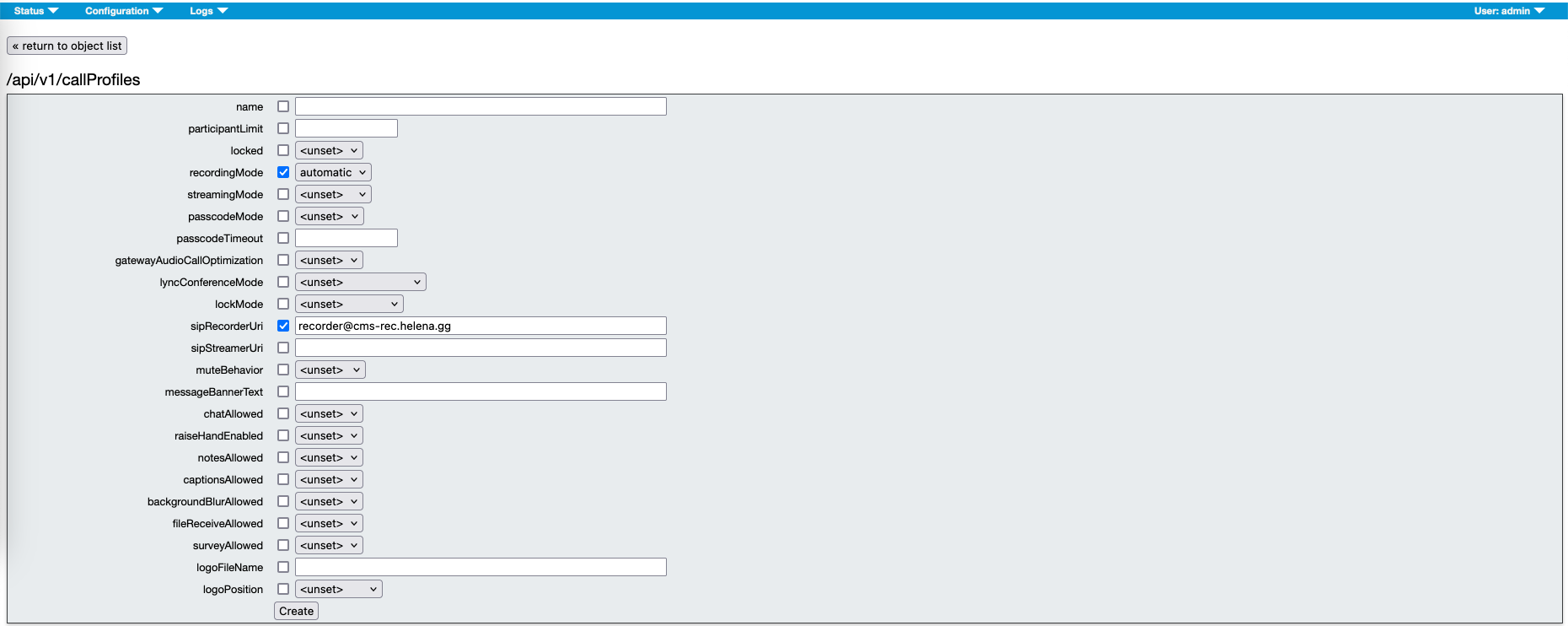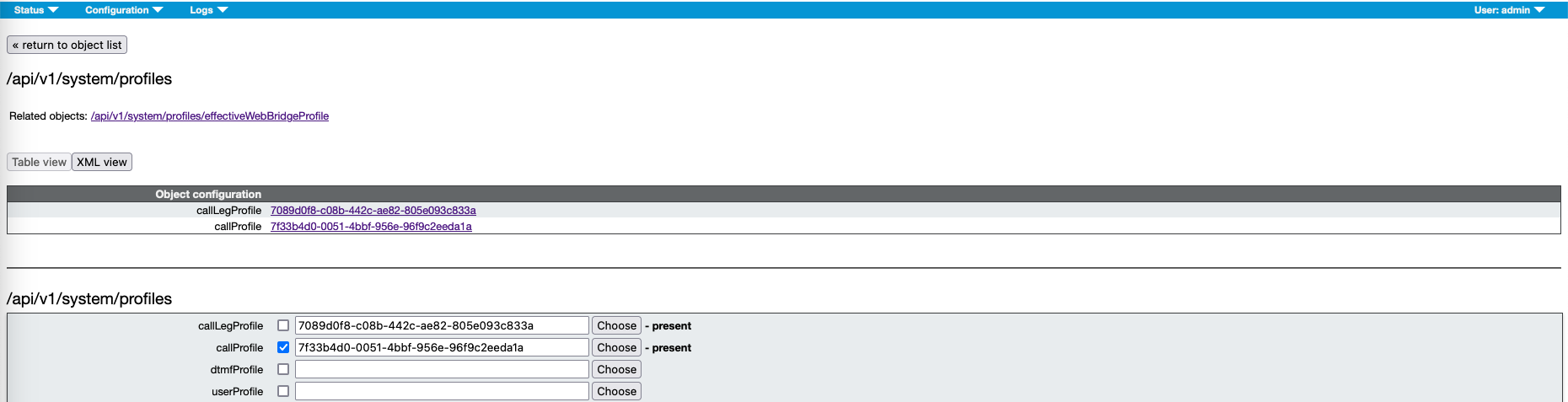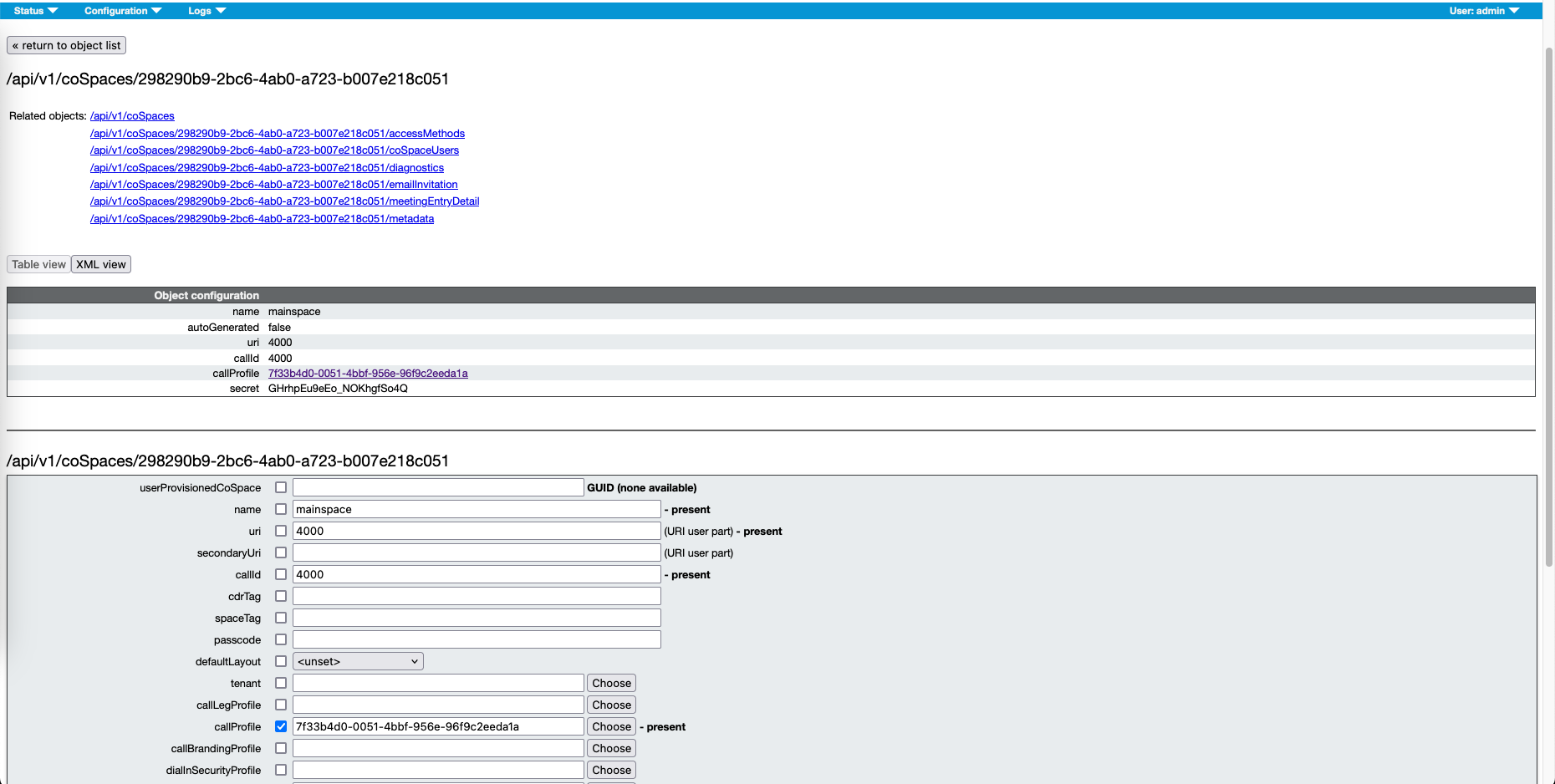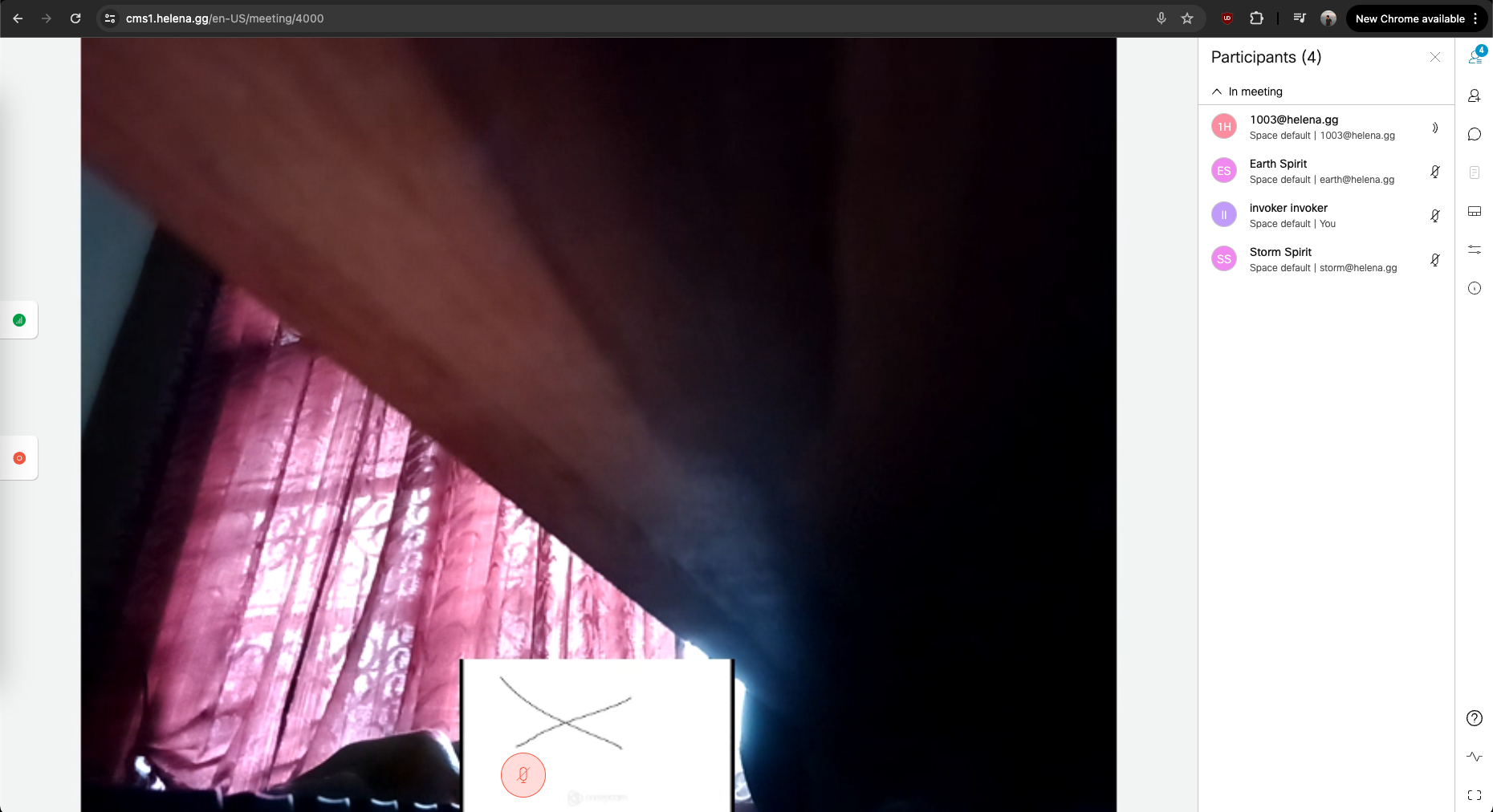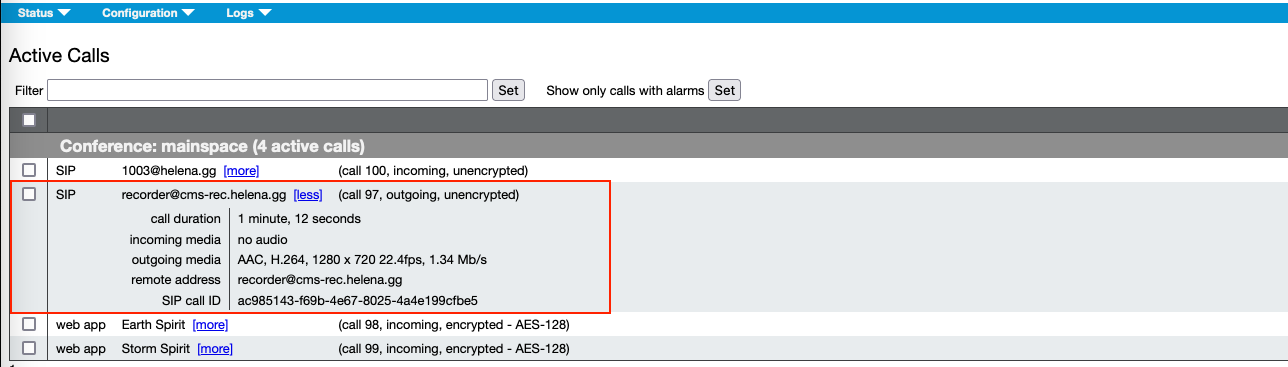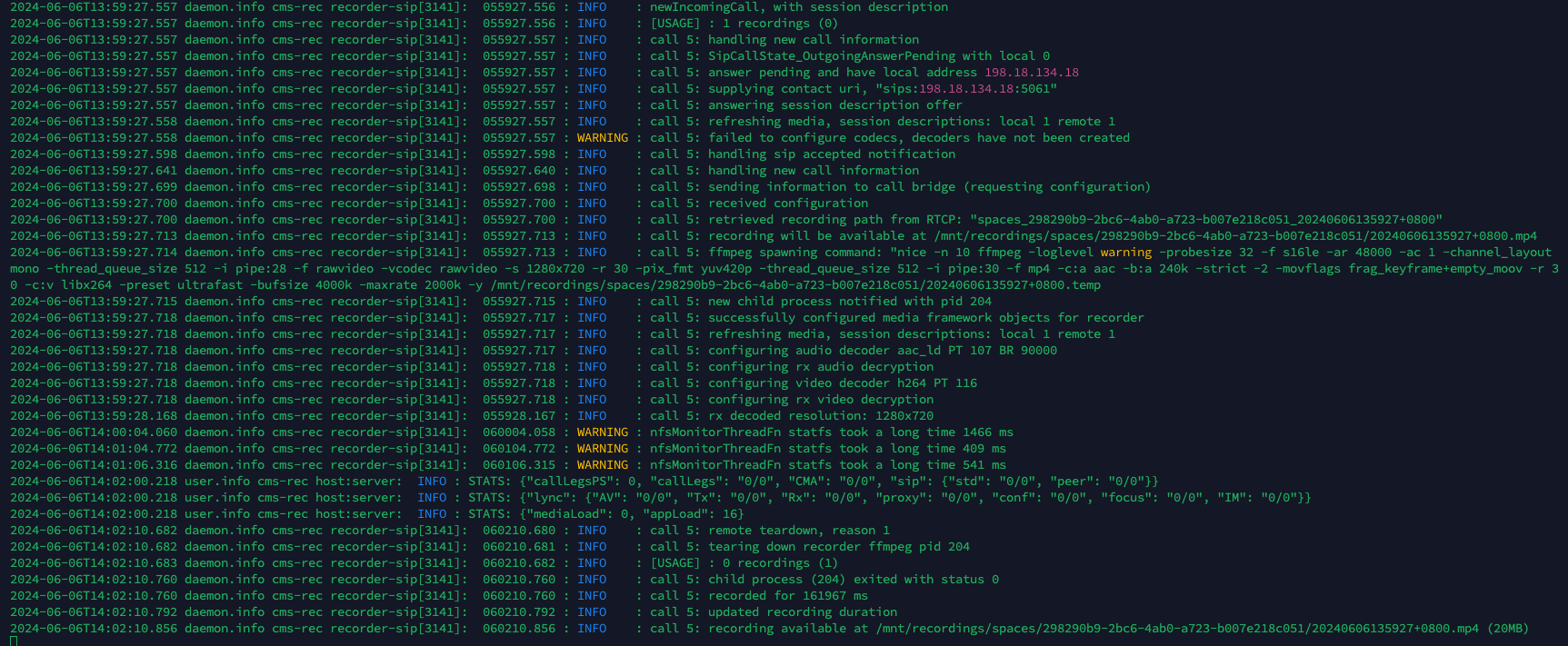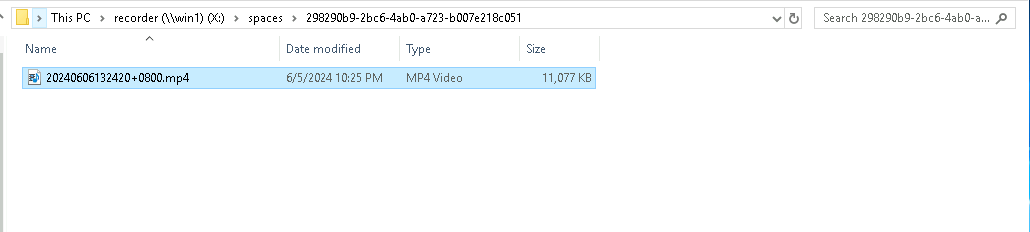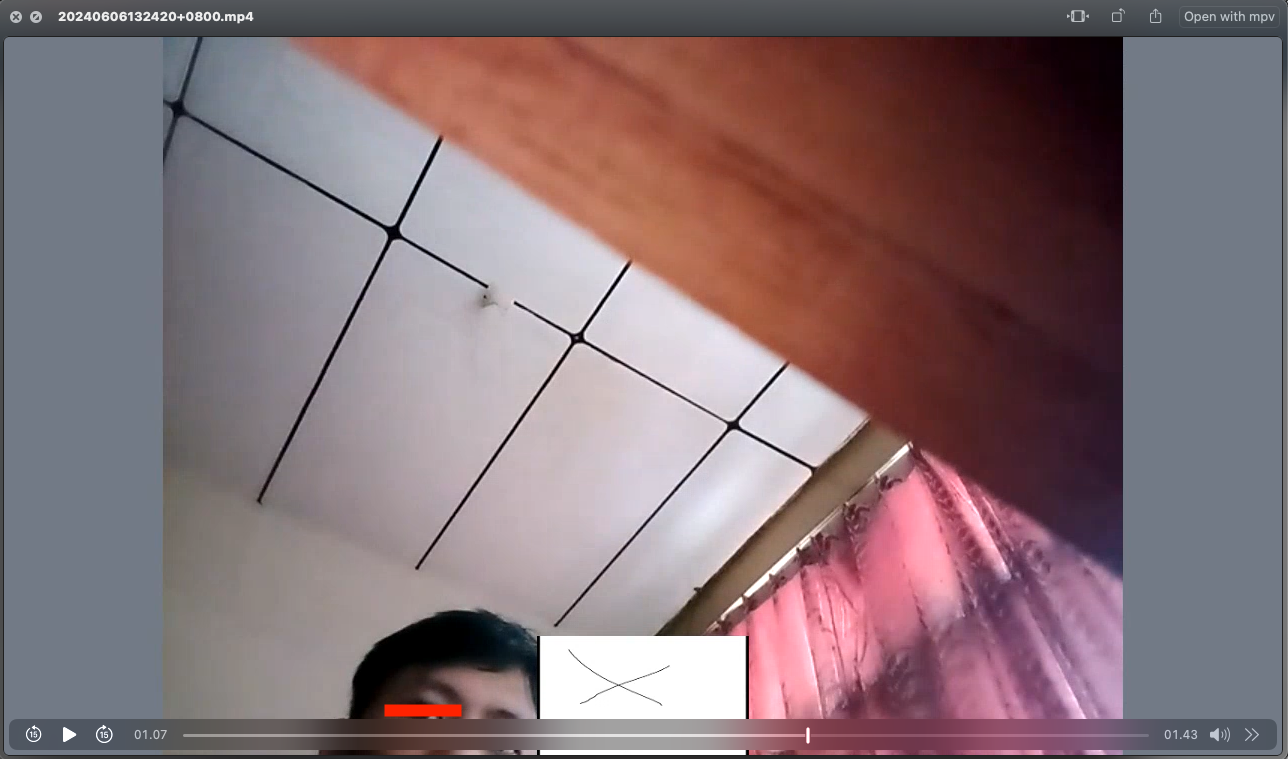CMS Recorder
As seen on below’s CMS components, we have installed the Core CMS, and to enable recording we will install addition CMS node but only for the Recorder component
Configuring NFS on Windows
But first let’s prepare the NFS Share Path to store the recording, on the Server Manager create a Quick NFS Share
Next set the location
Set the name
Then set the authentications to be “No server authentication”
Then on Share Permission, we could make it only be accessible by CMS’ ip address, but for simplicity we’ll allow all machine to connect to this share
Then on the folder permission, add Everyone and give it full control
Review and create the NFS Share
Validating NFS Share
To validate the share, mount it on windows with this command “mount -o anon \win1\recorder X:”, this will mount the share on drive X.
Configuring CMS Recorder
Next we deploy another CMS node, this will be used solely for Recorder component
Then give it password, set the ip address, dns, ntp, and then reboot the server
Next using SFTP, uploads the signed certificate along with its key and the root ca
Next run these commands to enable recorder
1
2
3
4
recorder sip listen a 5060 5061
recorder sip certs cms-rec.key cms-rec.cer helena-ca.cer
recorder nfs 198.18.134.21:/recorder
recorder enable
Now on the CMS Call Bridge Node, go to Configuration » API » /api/v1/callProfiles, create a new one
- recordingMode automatic sets this profile to automatically records a meeting whenever a participant joins.
- sipRecordUri tells the callbridge where the recorder node is.
And on Configuration » Outbound, we need to create the matching domain as configured on call profile that point to the CMS Recorder Node
Next back on the API » /api/v1/system/profiles, attach the callprofile here
This will set all meetings and spaces to use this profile, which results in all meetings being recorded.
If we want a more specific configuration, we can just attach the callprofile to a specific space, like here for example on the mainspace
Testing Meeting Recording
Now if we start a meeting, this will show a red dot on the left side indicating that the meeting is recorded. A voice prompt notifying the meeting is being recorded is also played
On CMS Status » Calls, we can see that an additional SIP Call Leg is created going out to CMS Recorder
And if we look at the syslog messages on CMS Recorder Node, we can see the logs of the recording being initiated
After the meeting ends, the recording will be saved as an mp4 file on the defined NFS path inside the folder of the its space id
And the mp4 file can be played with any media player