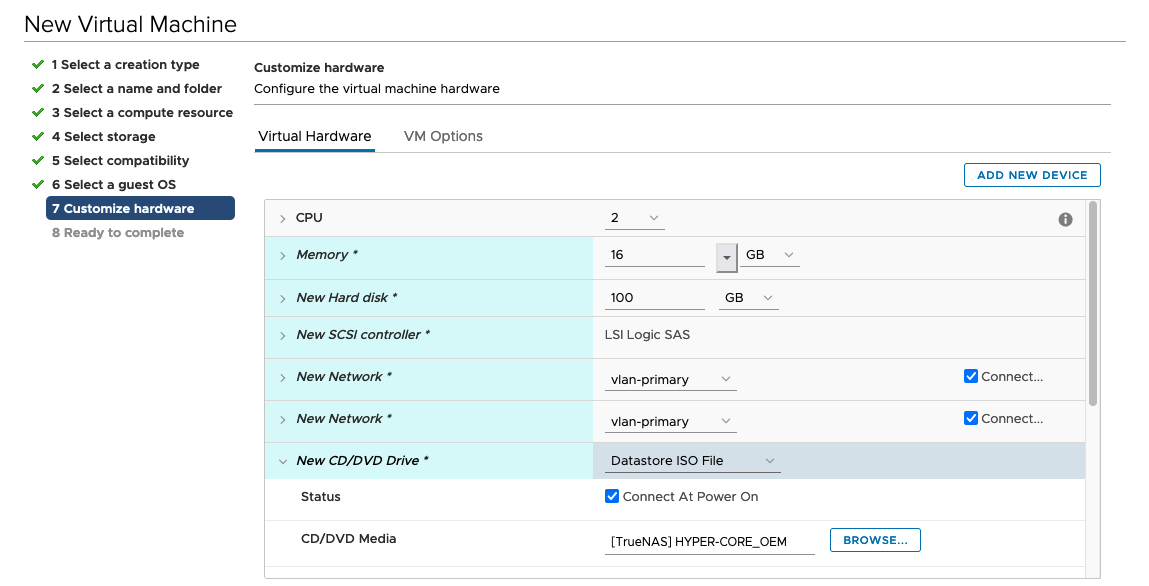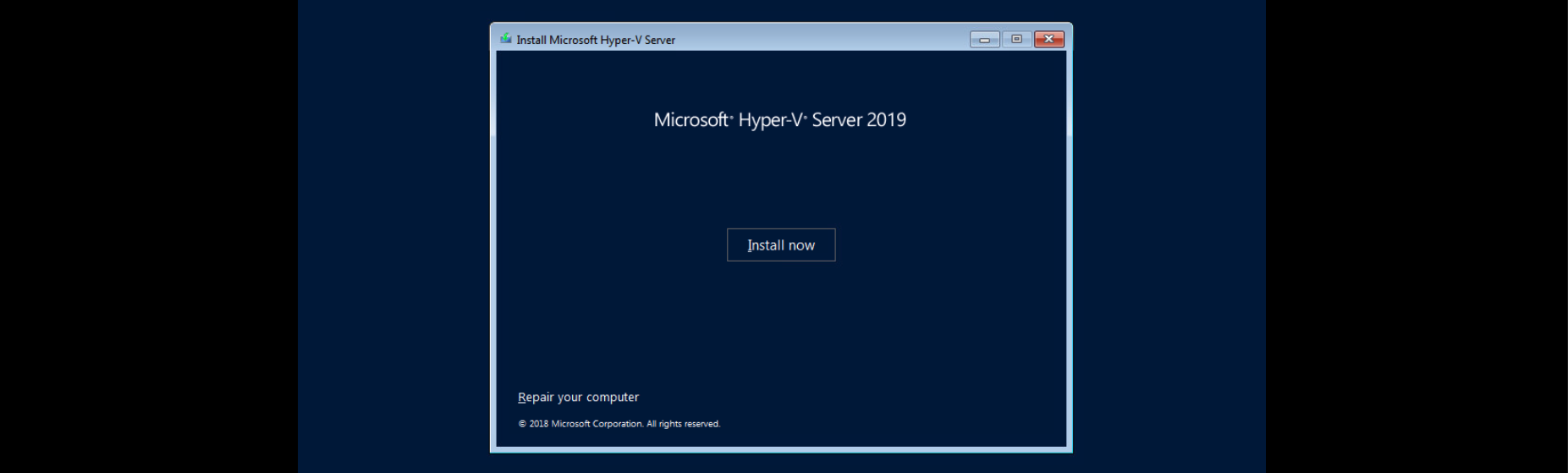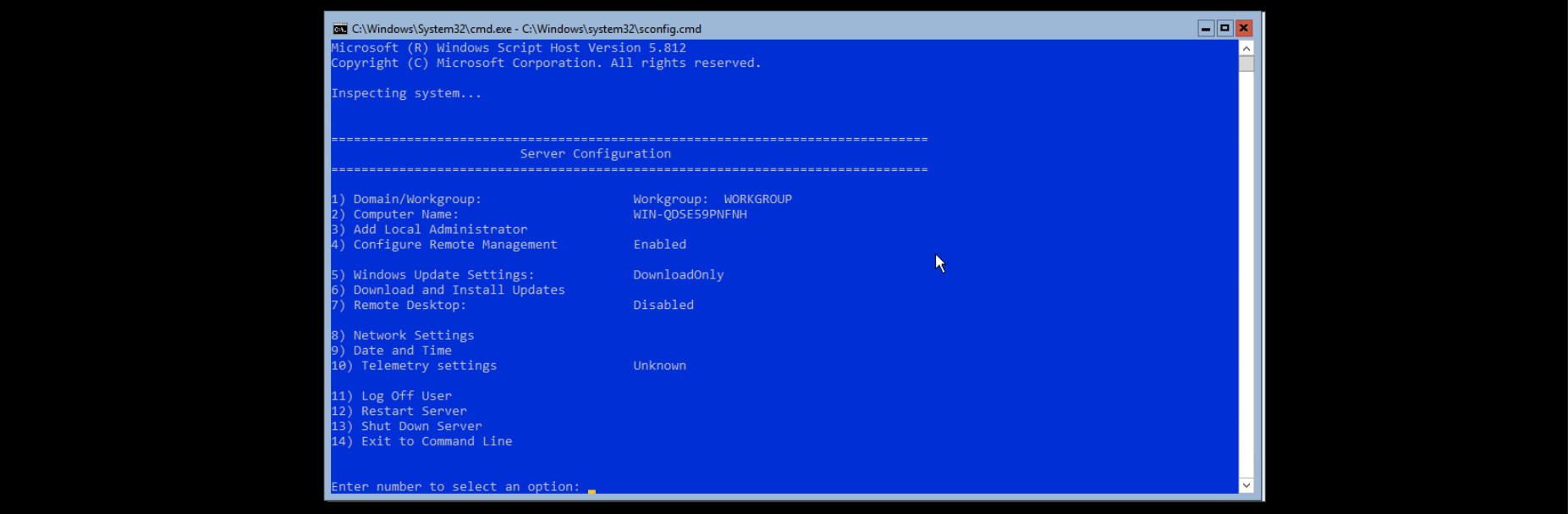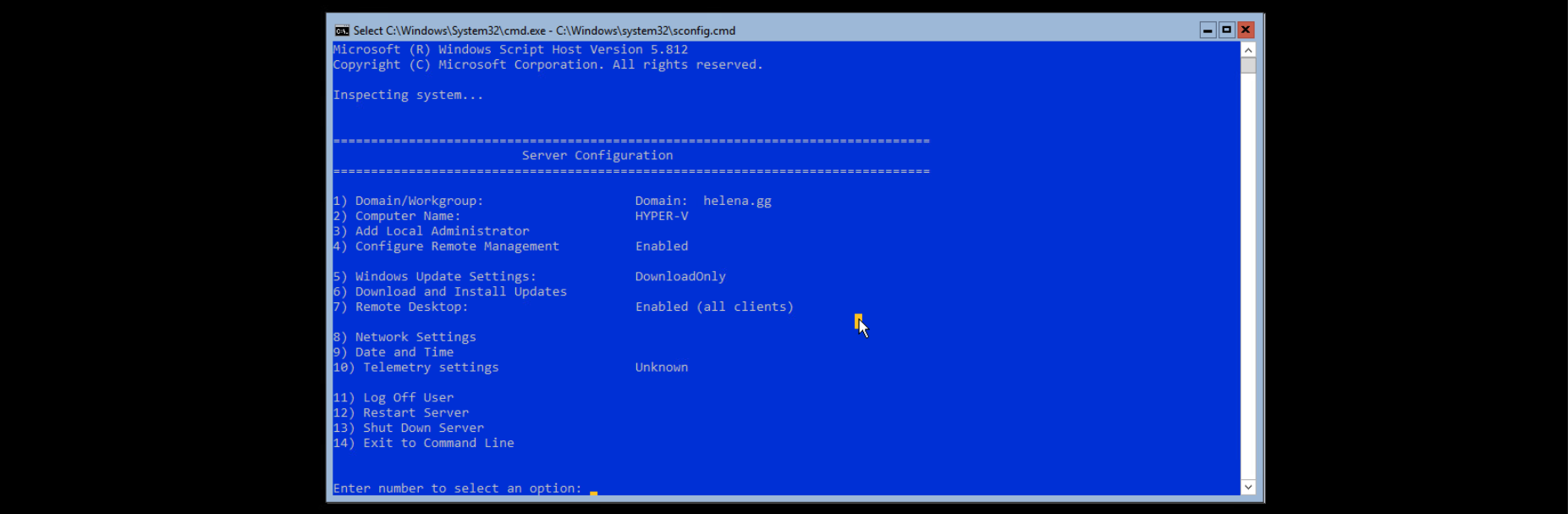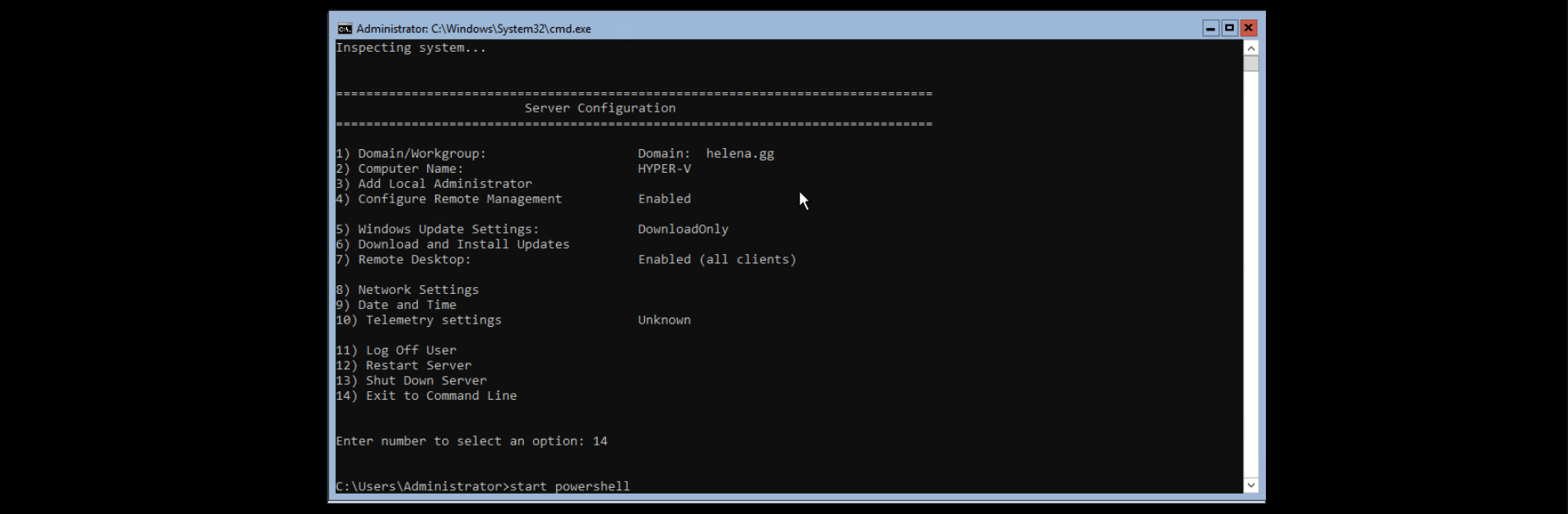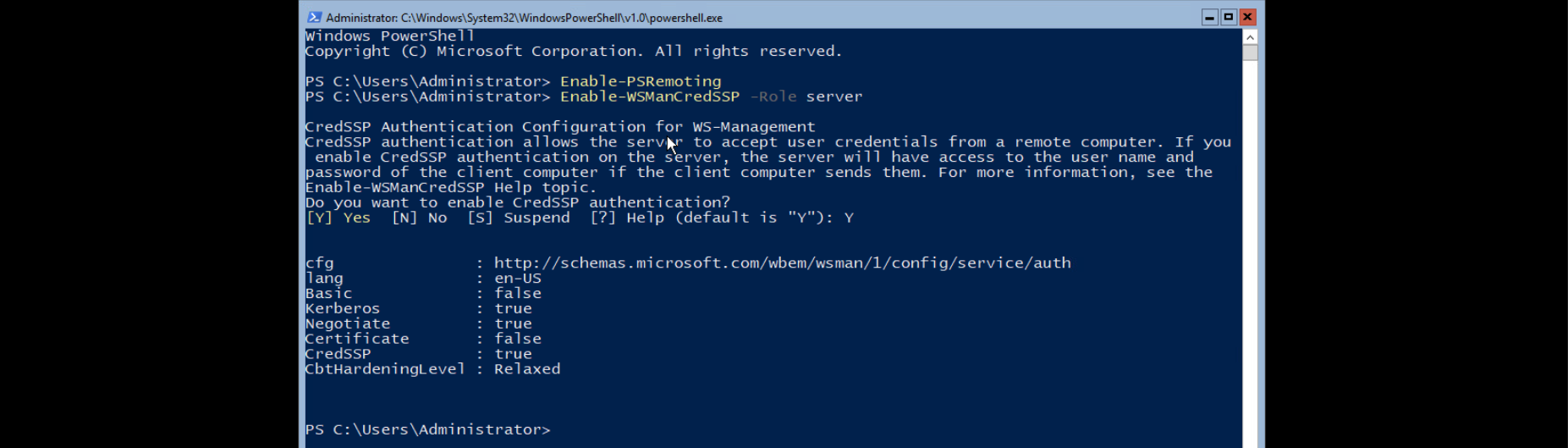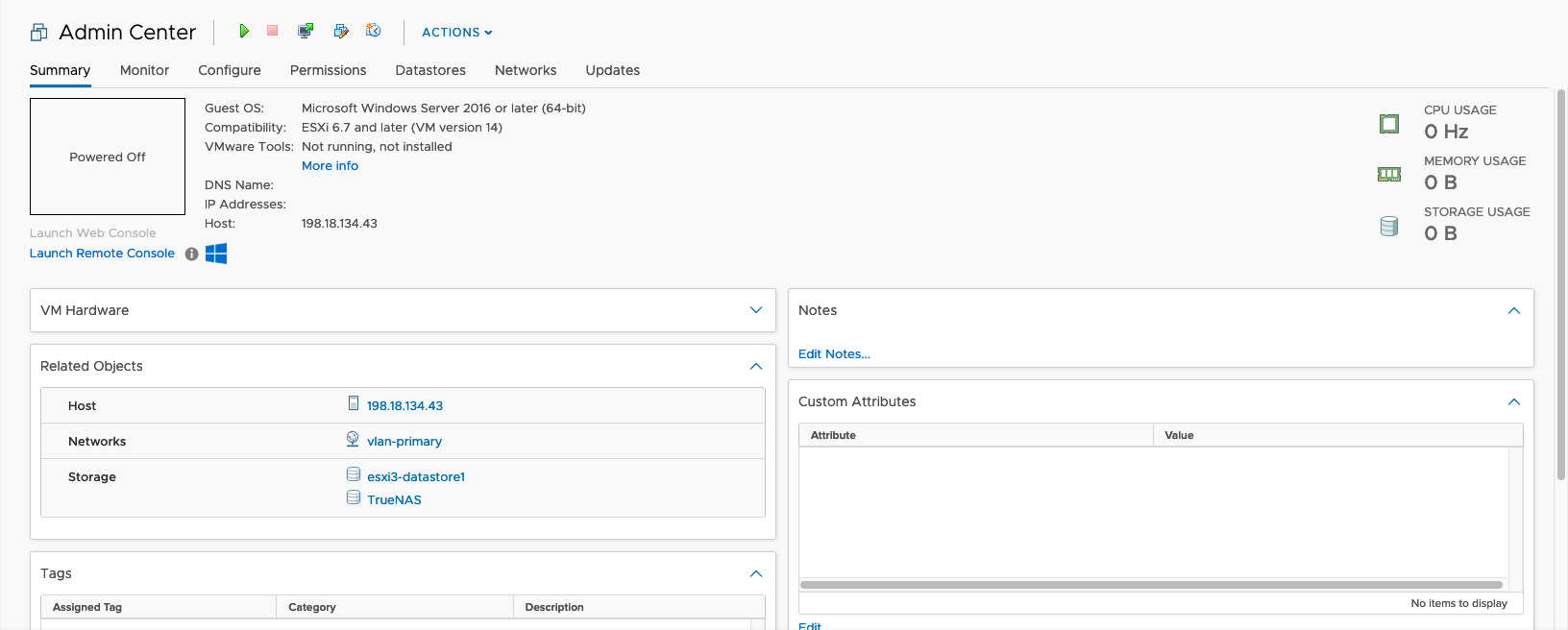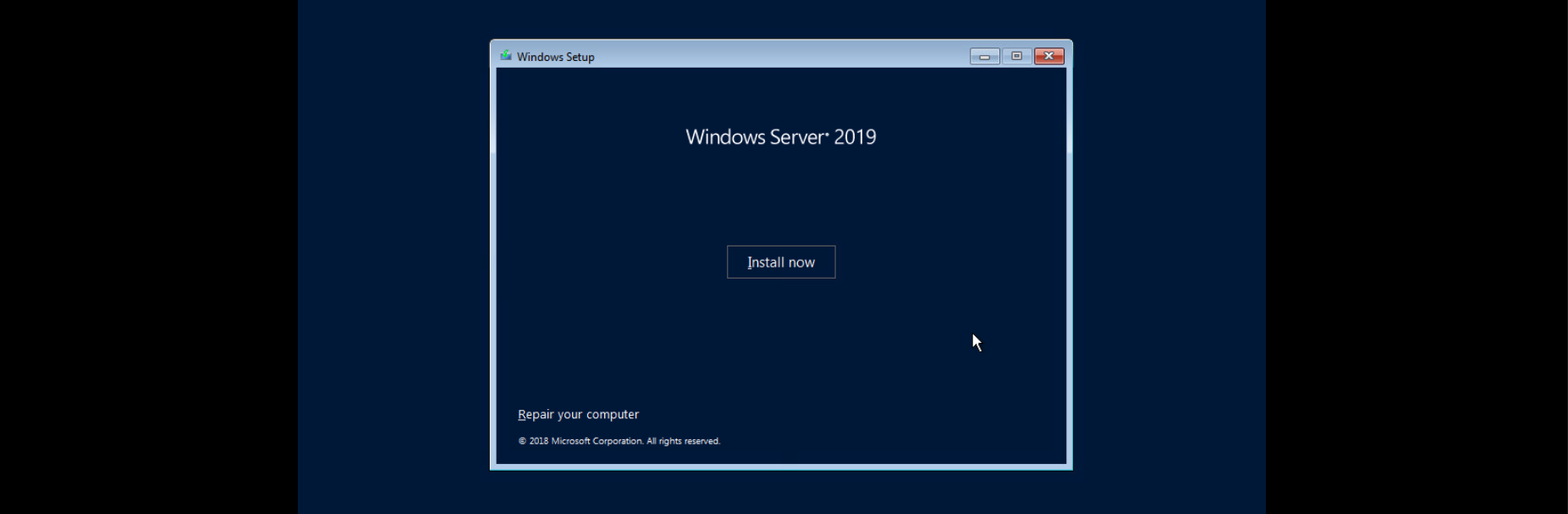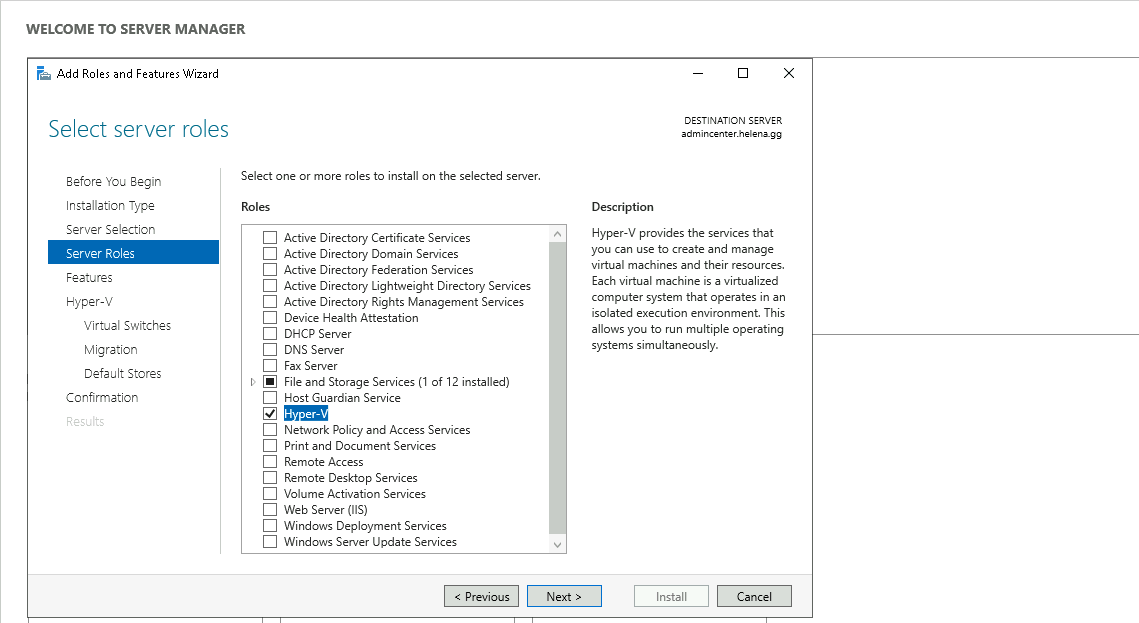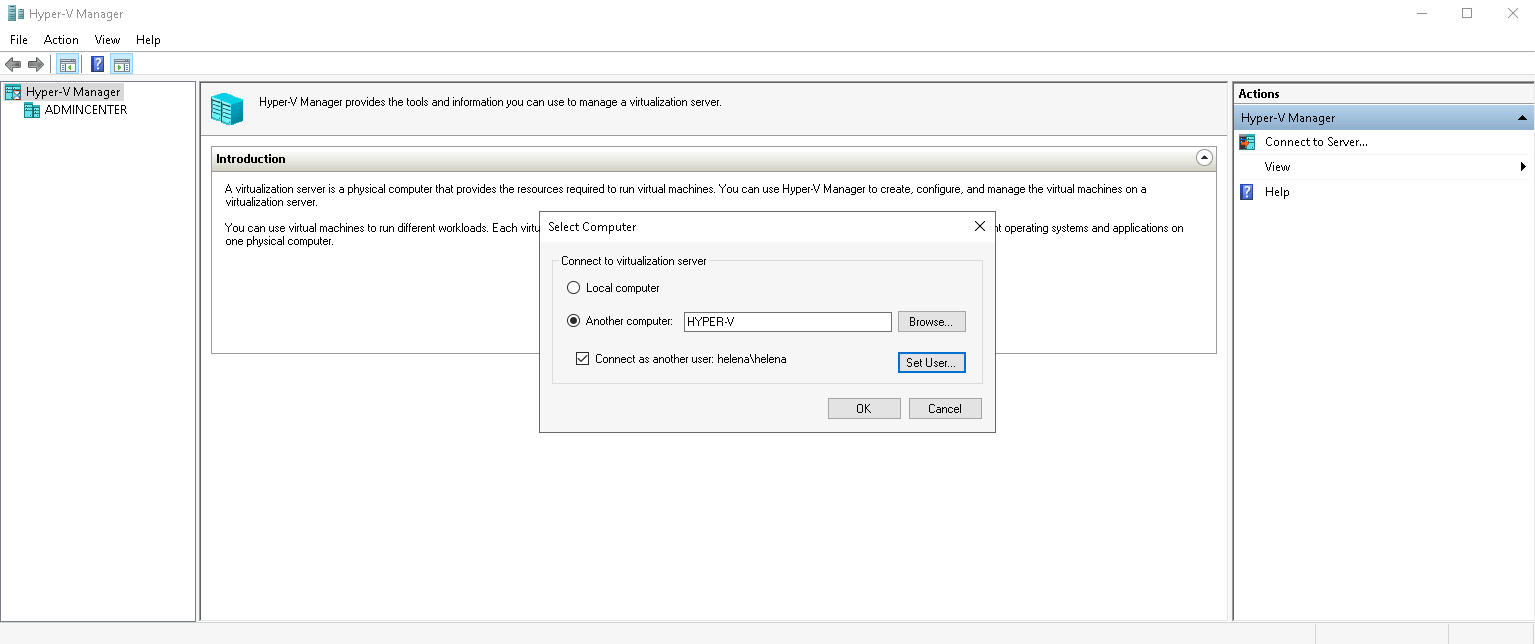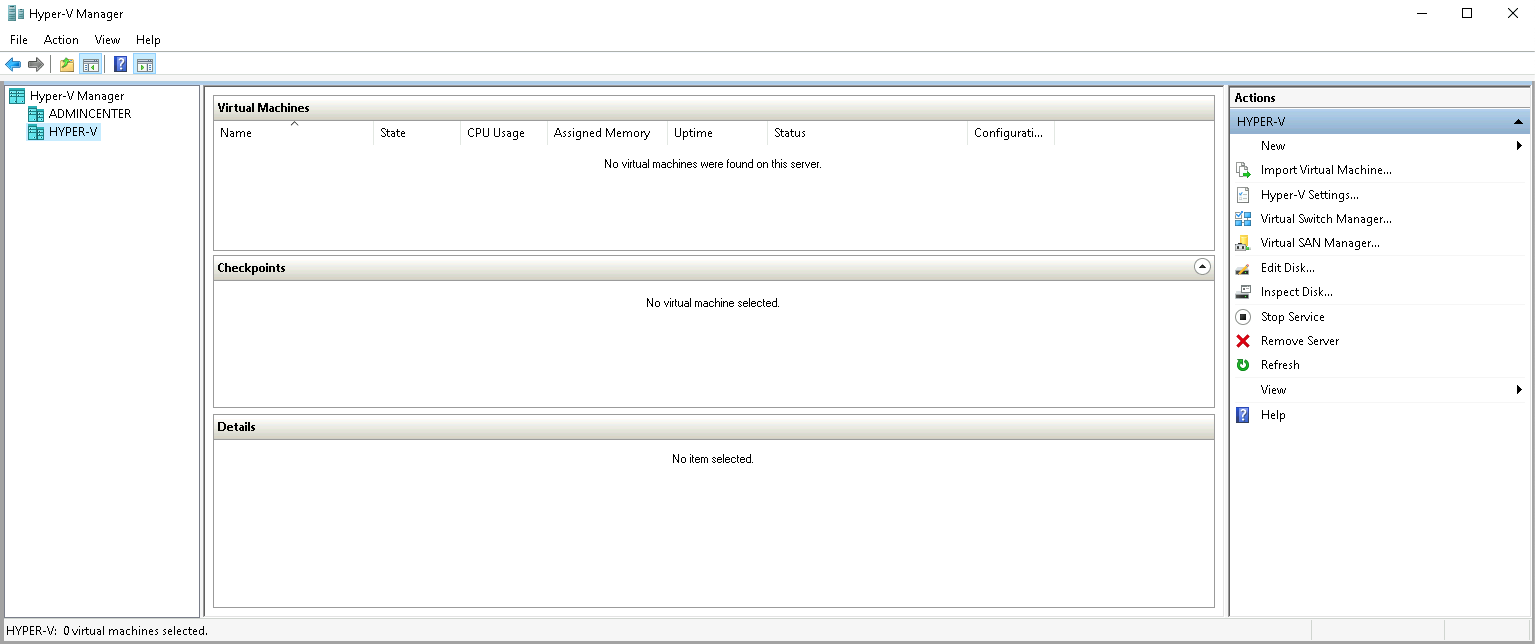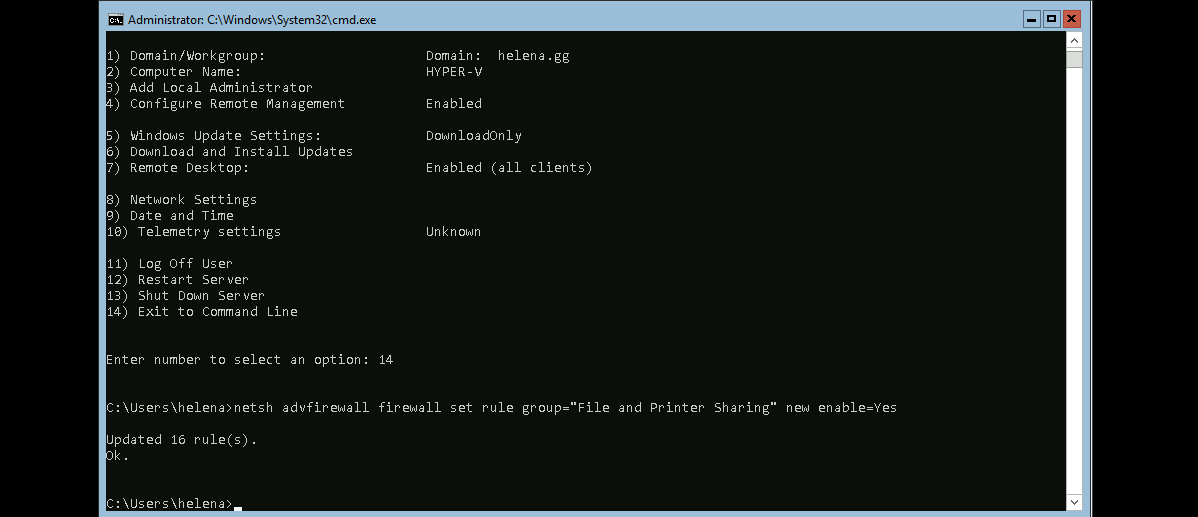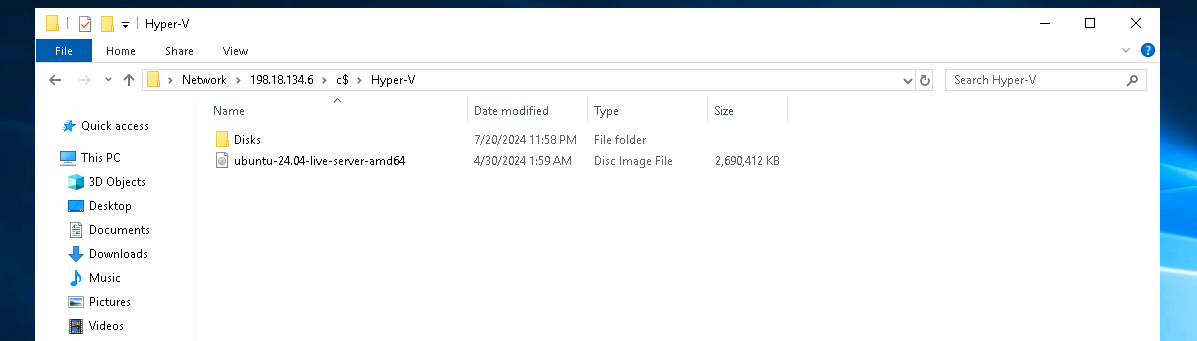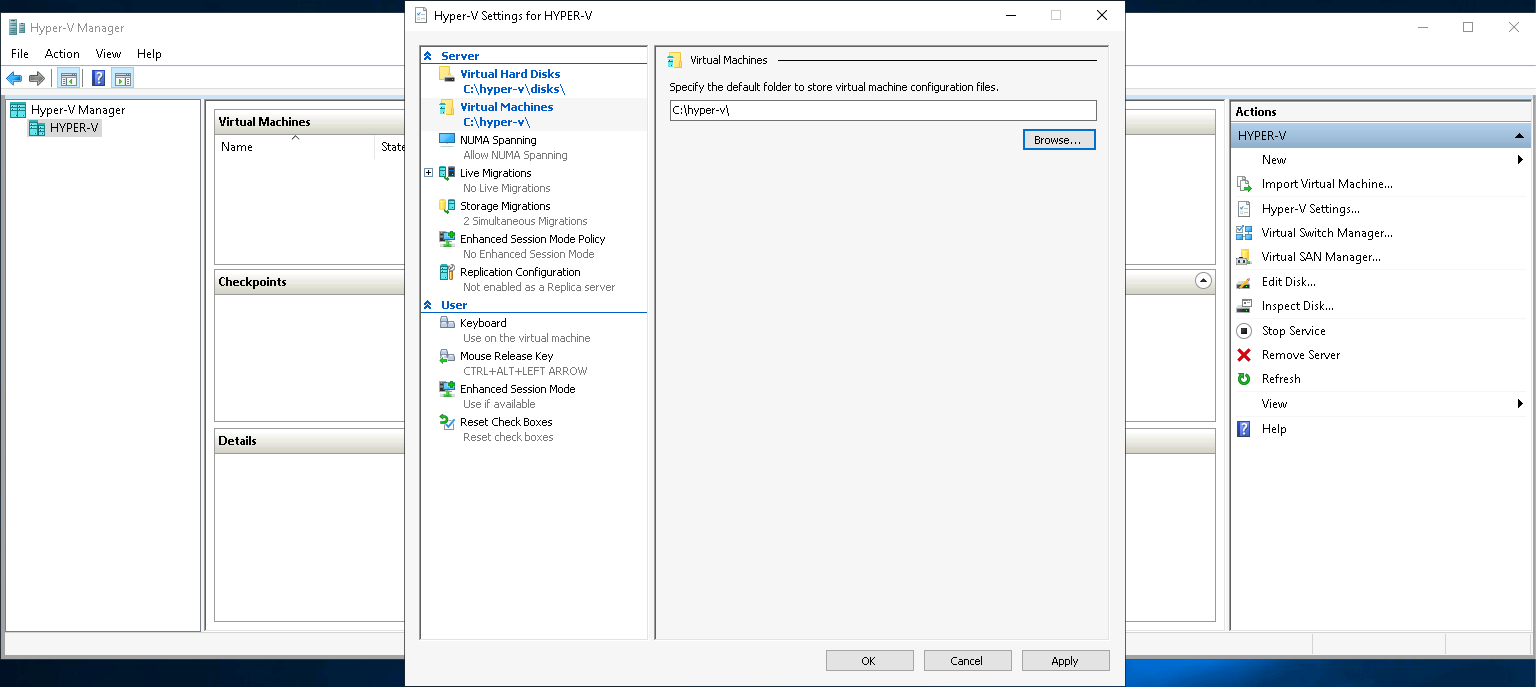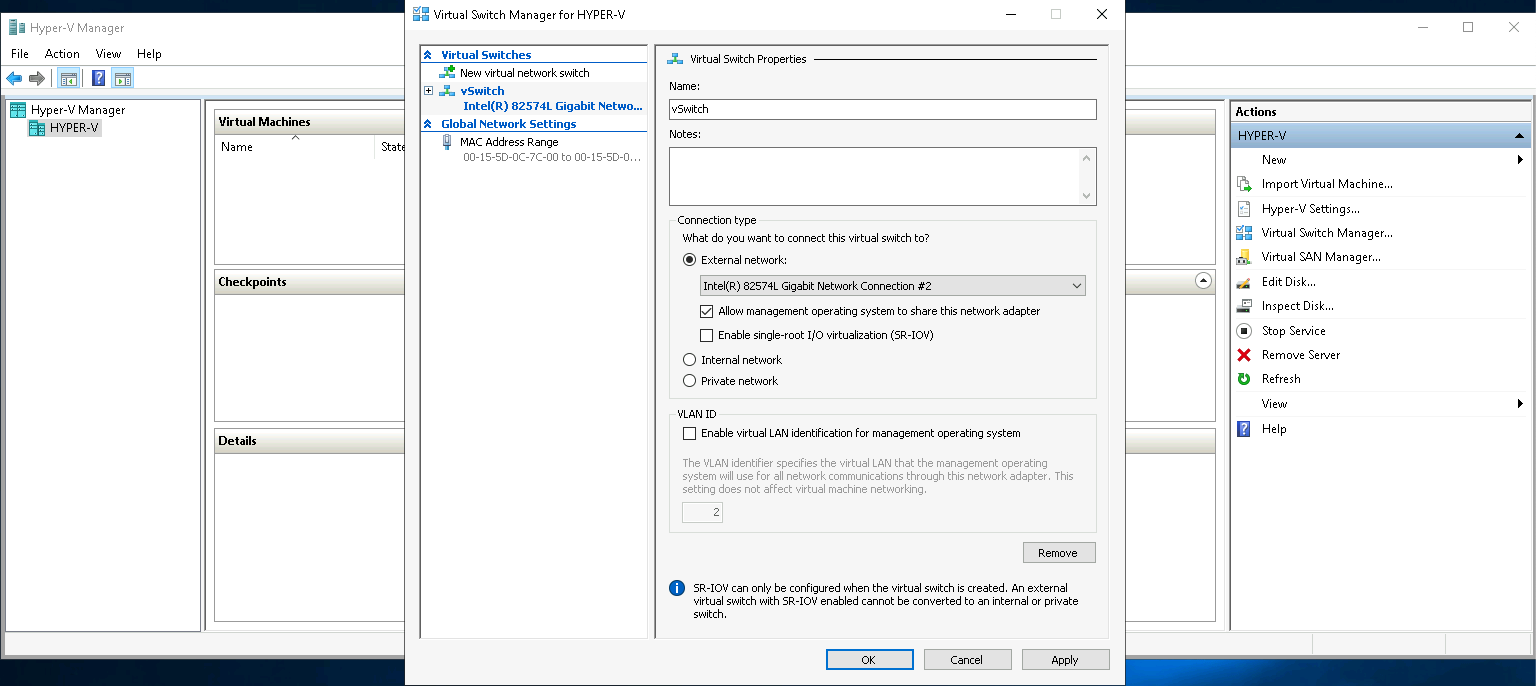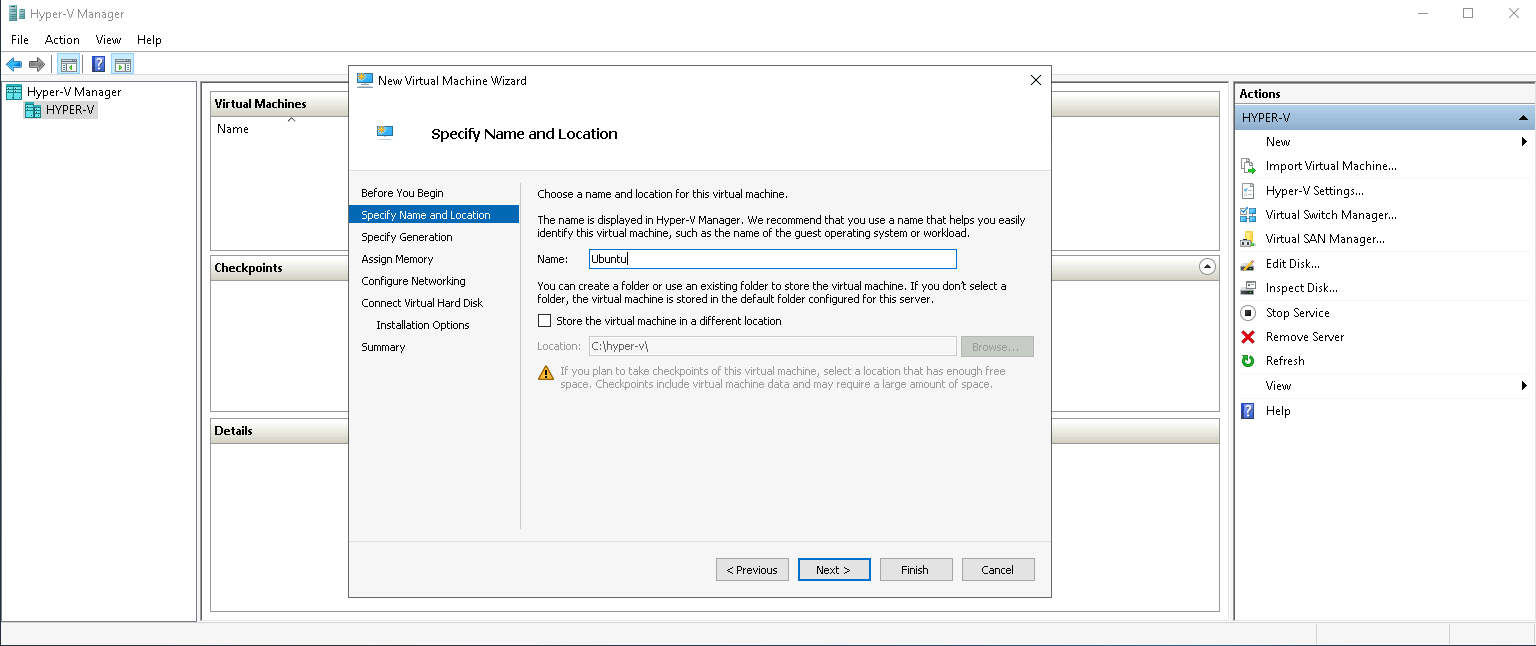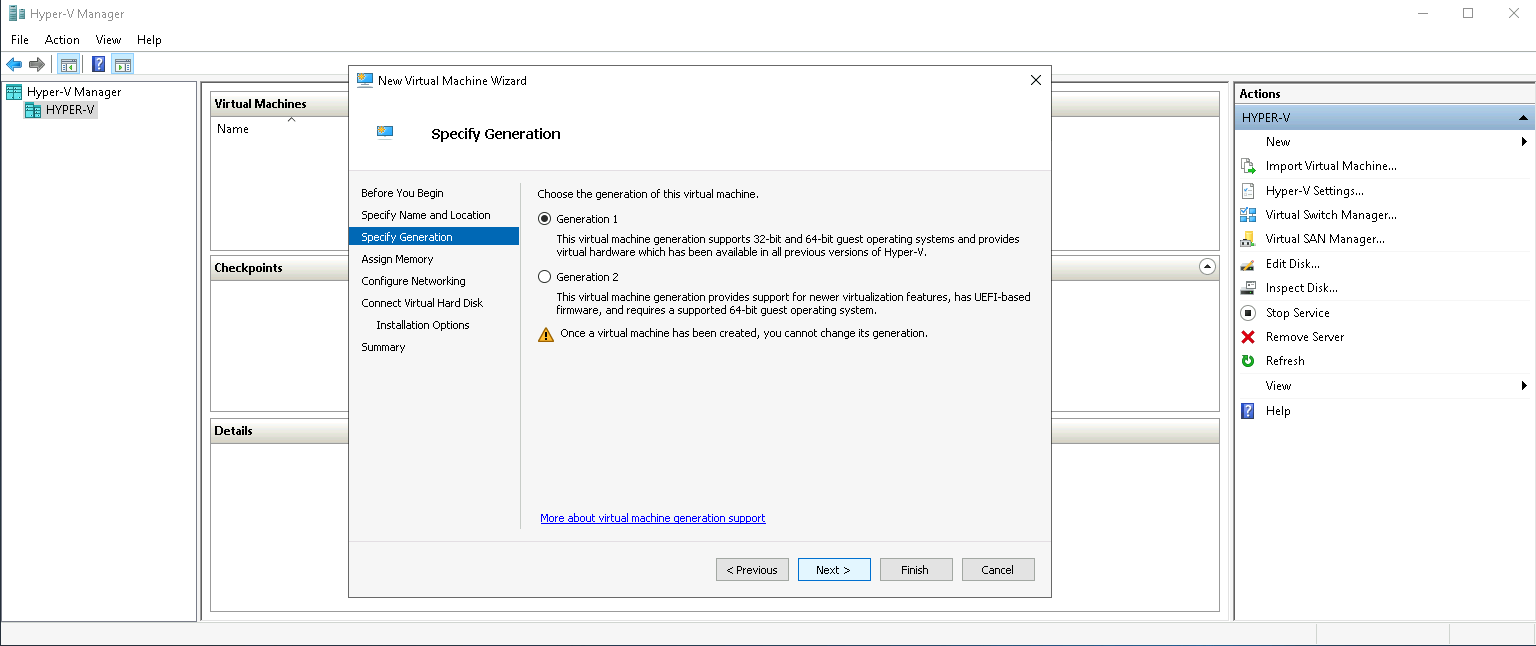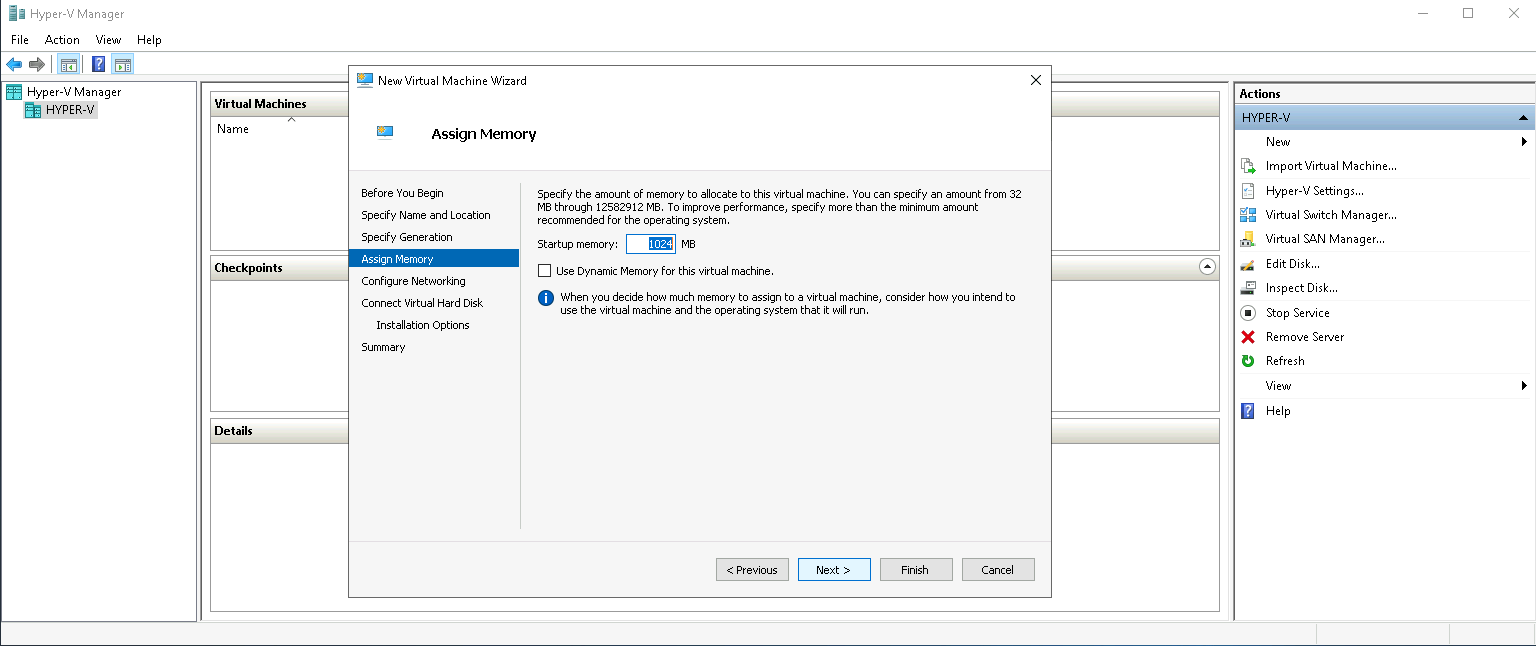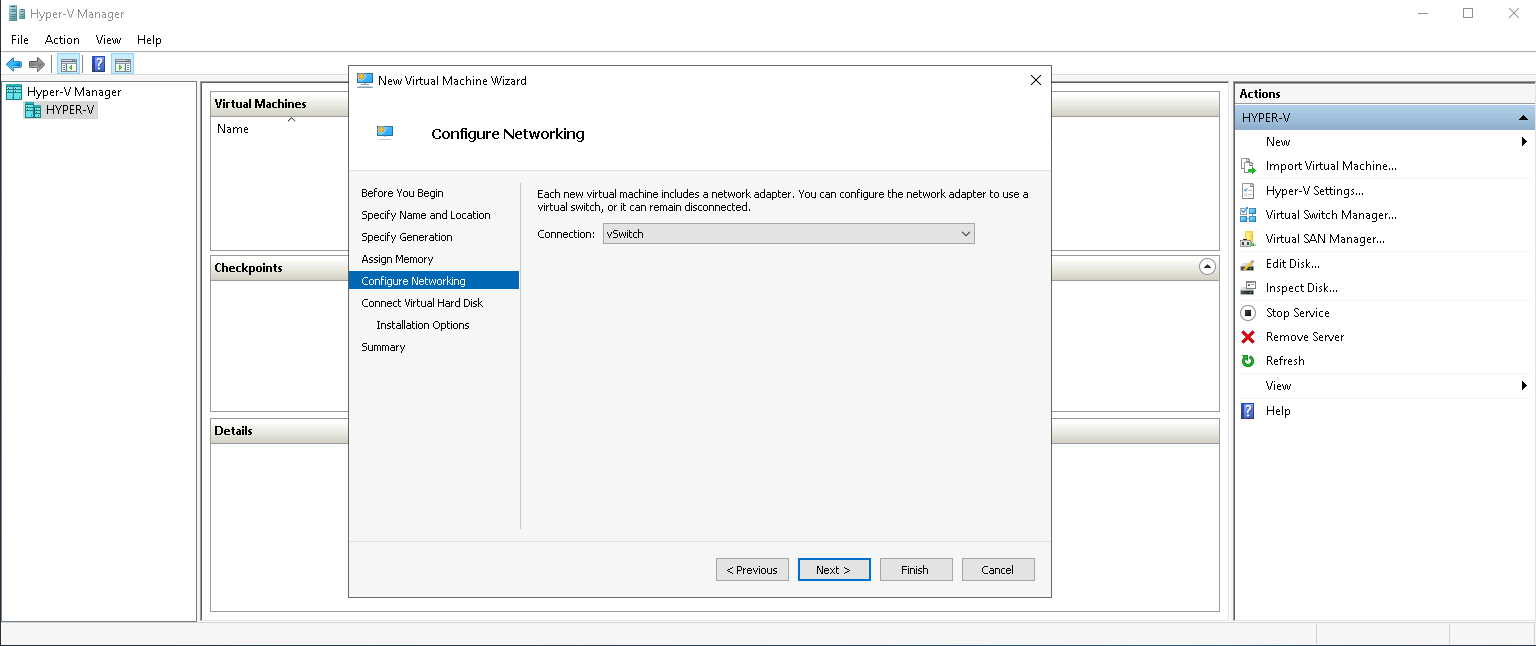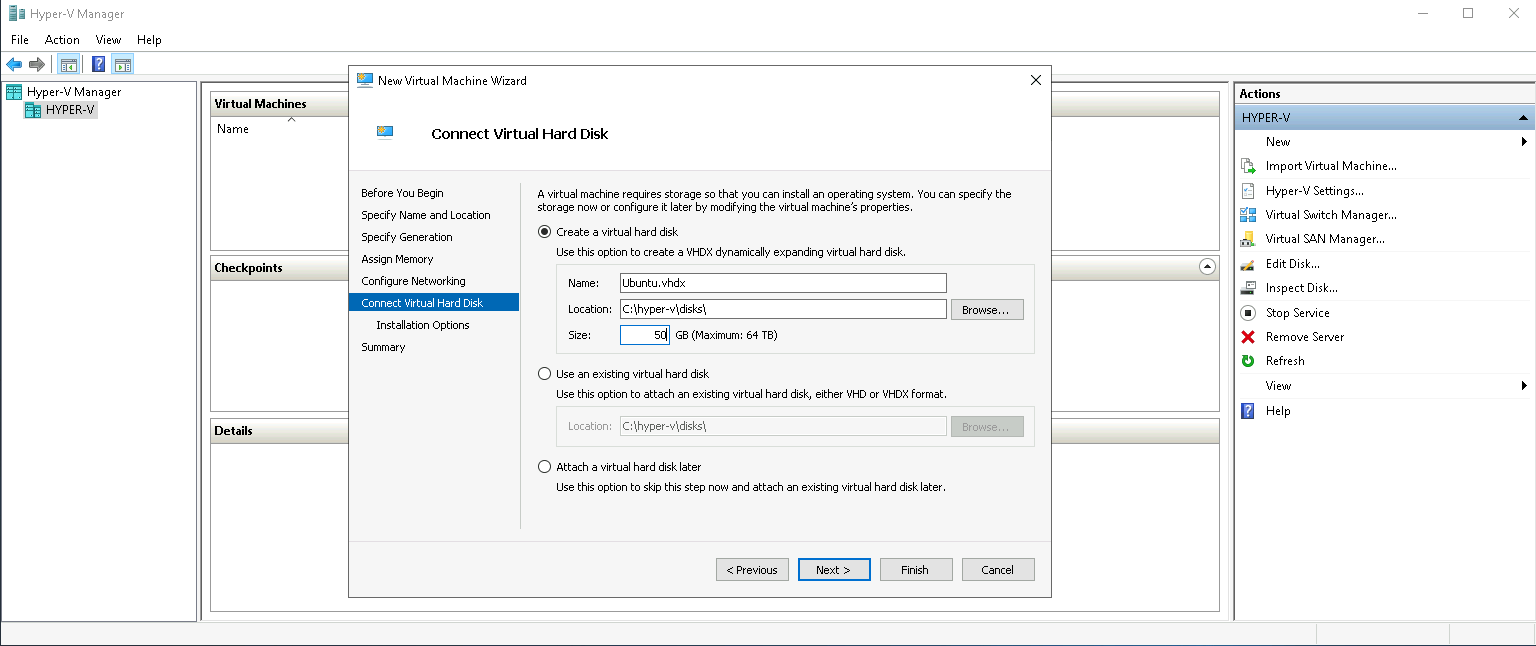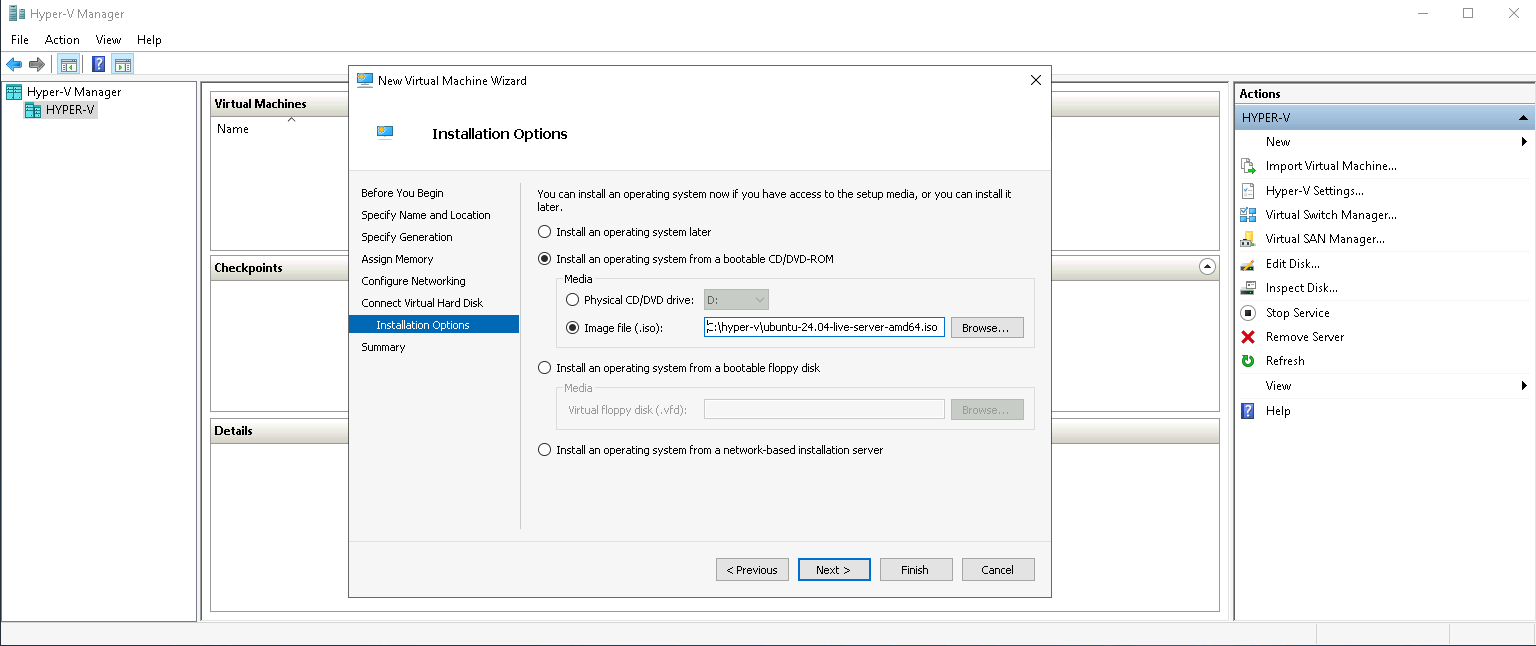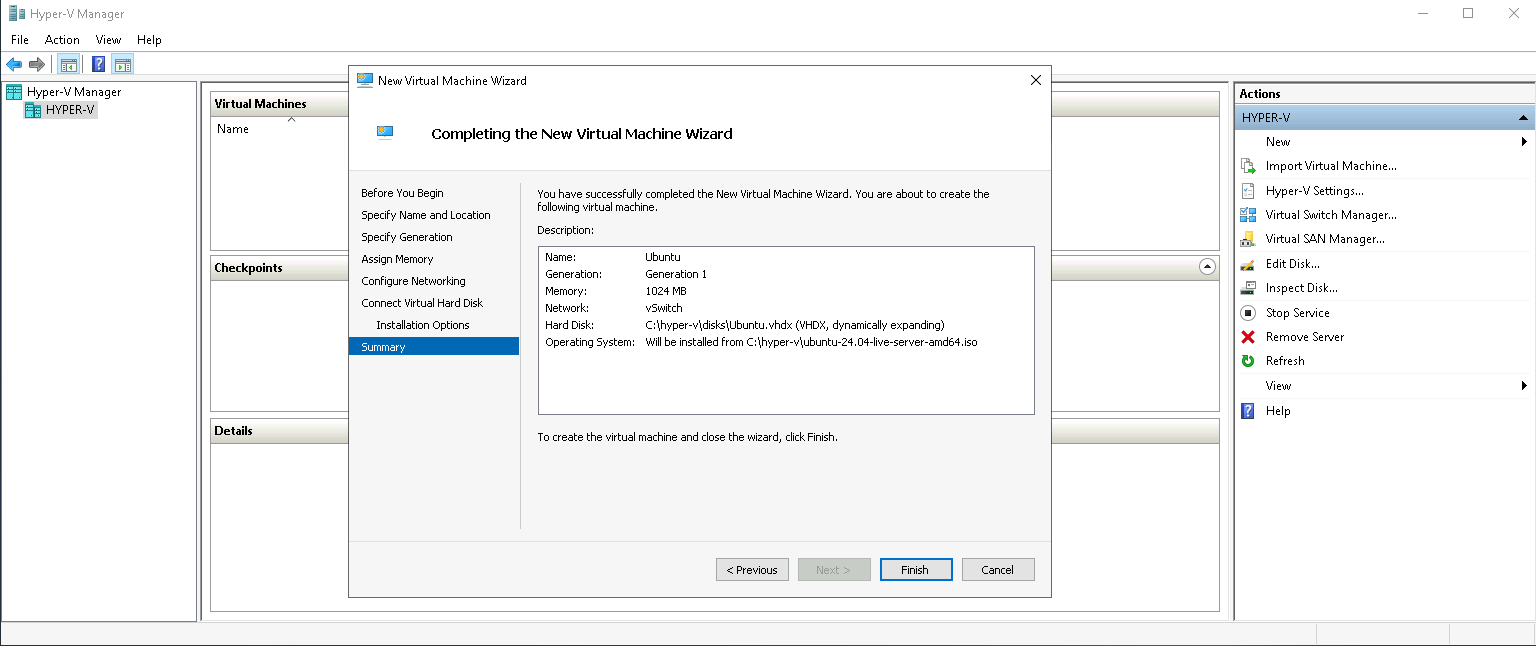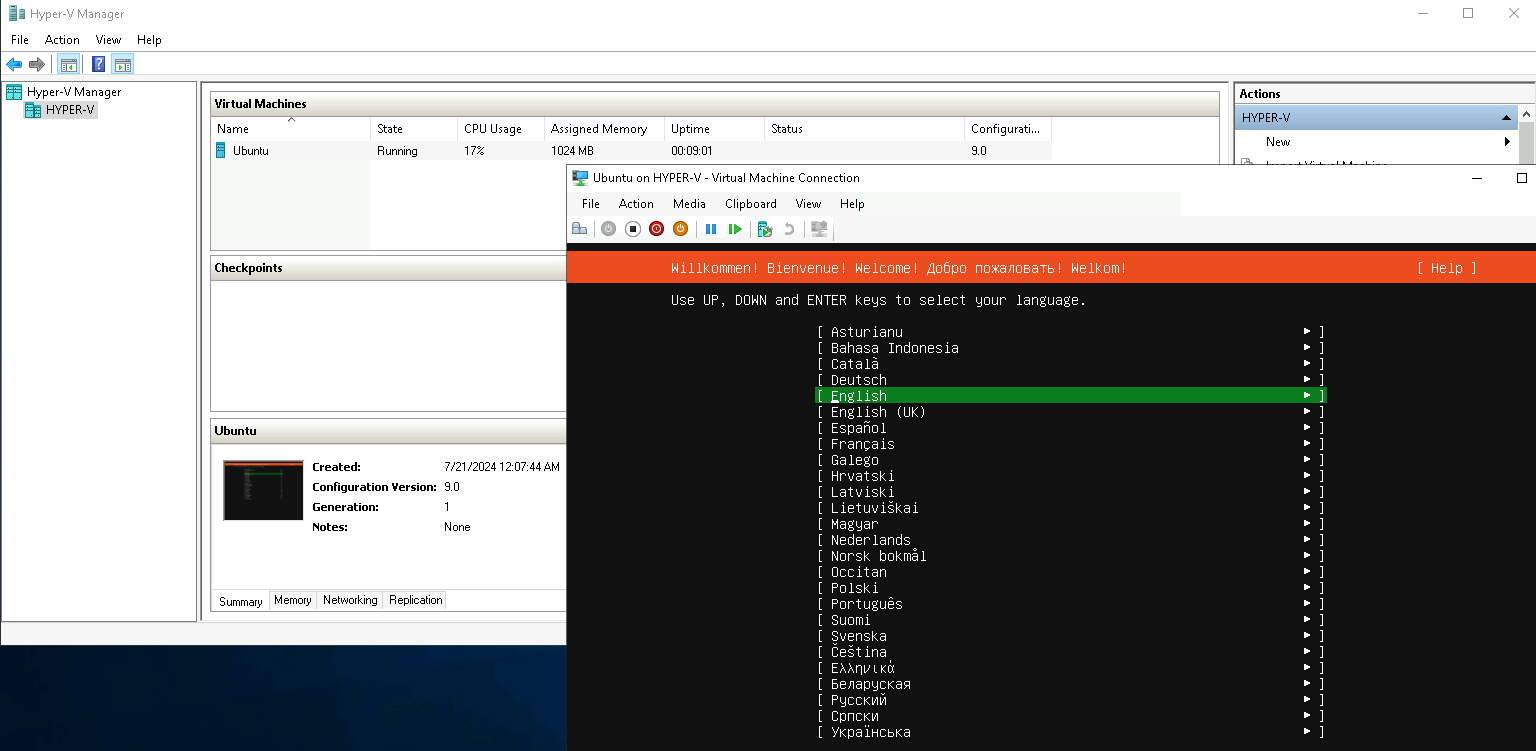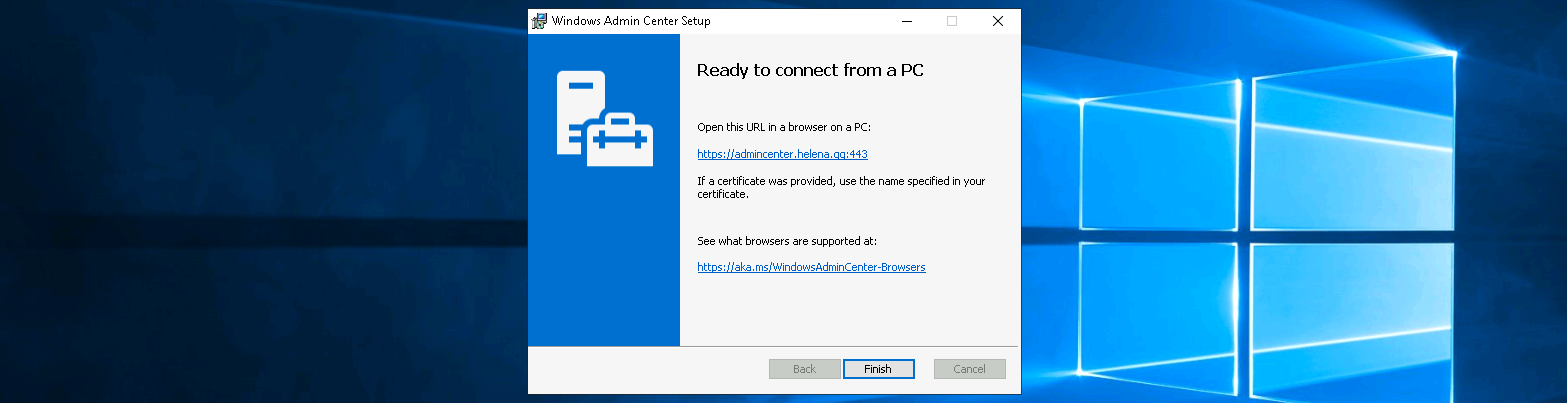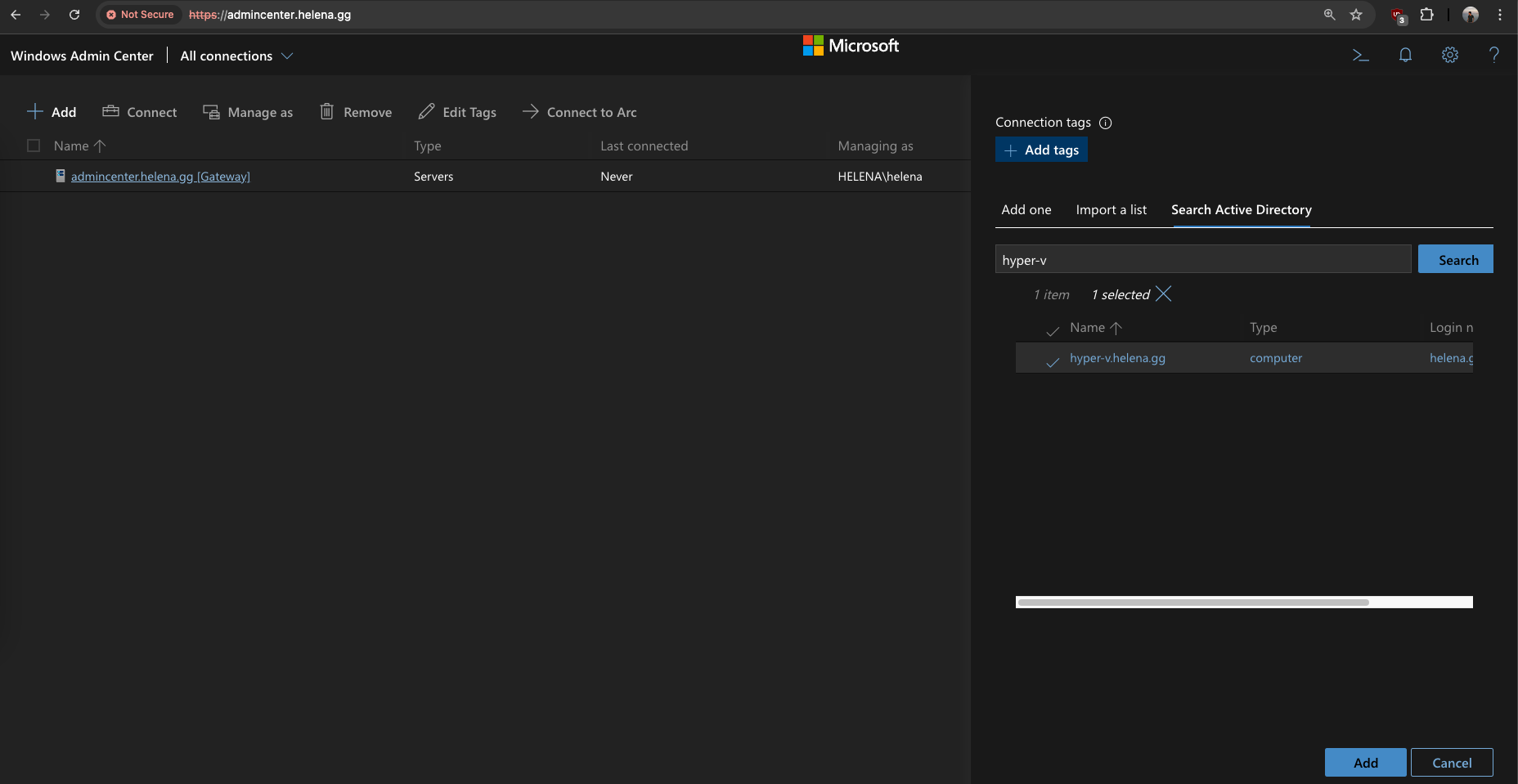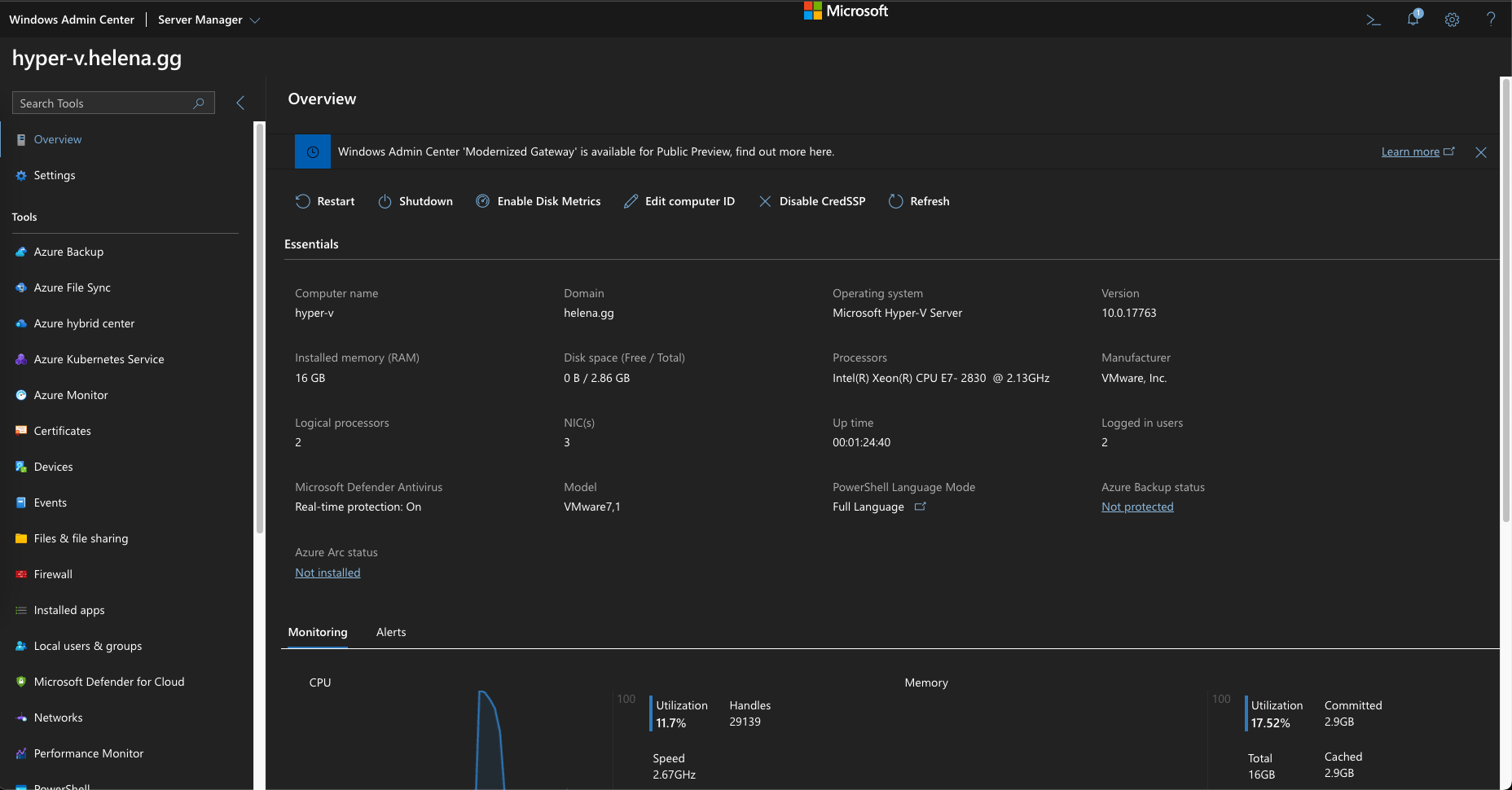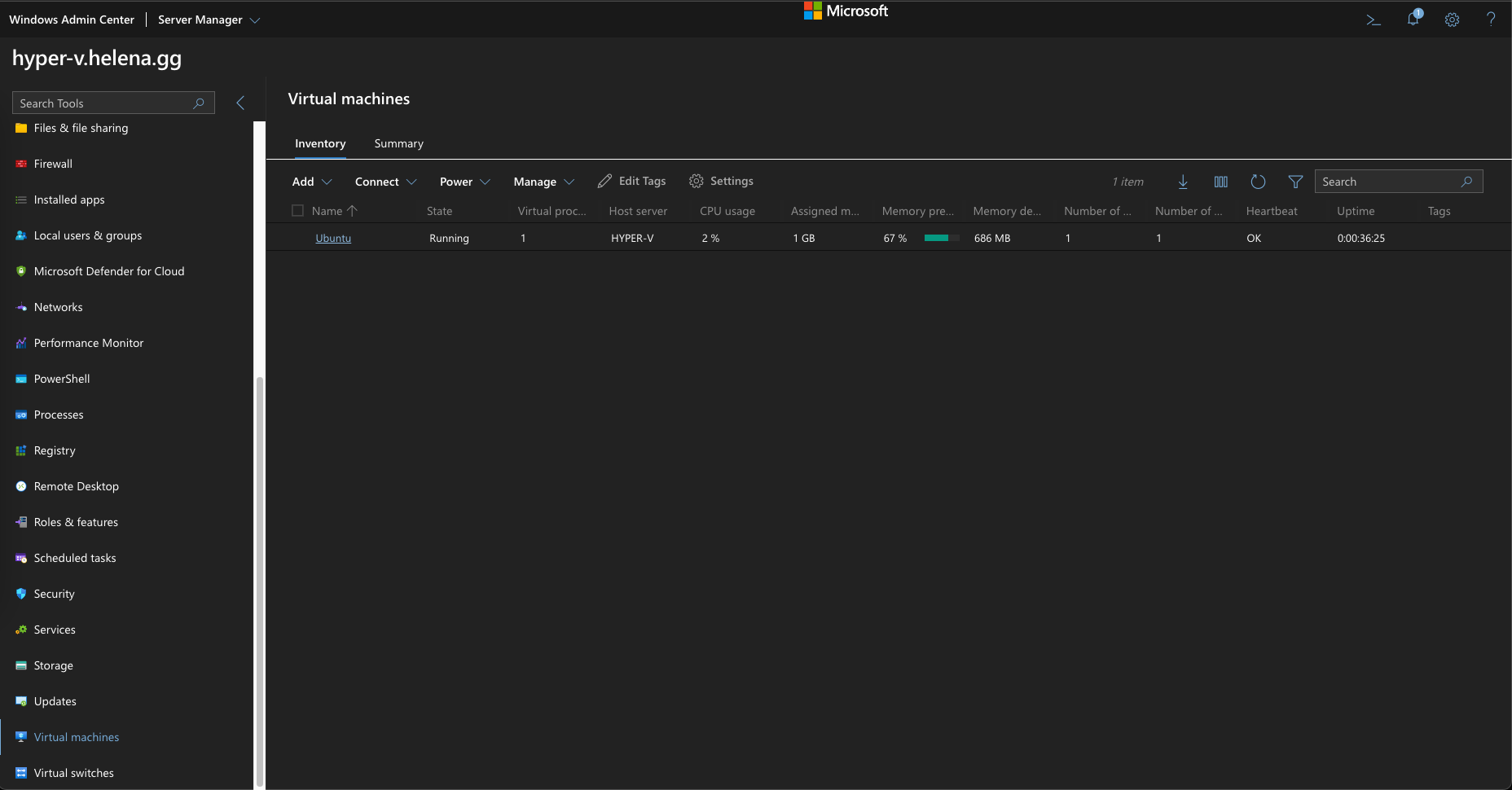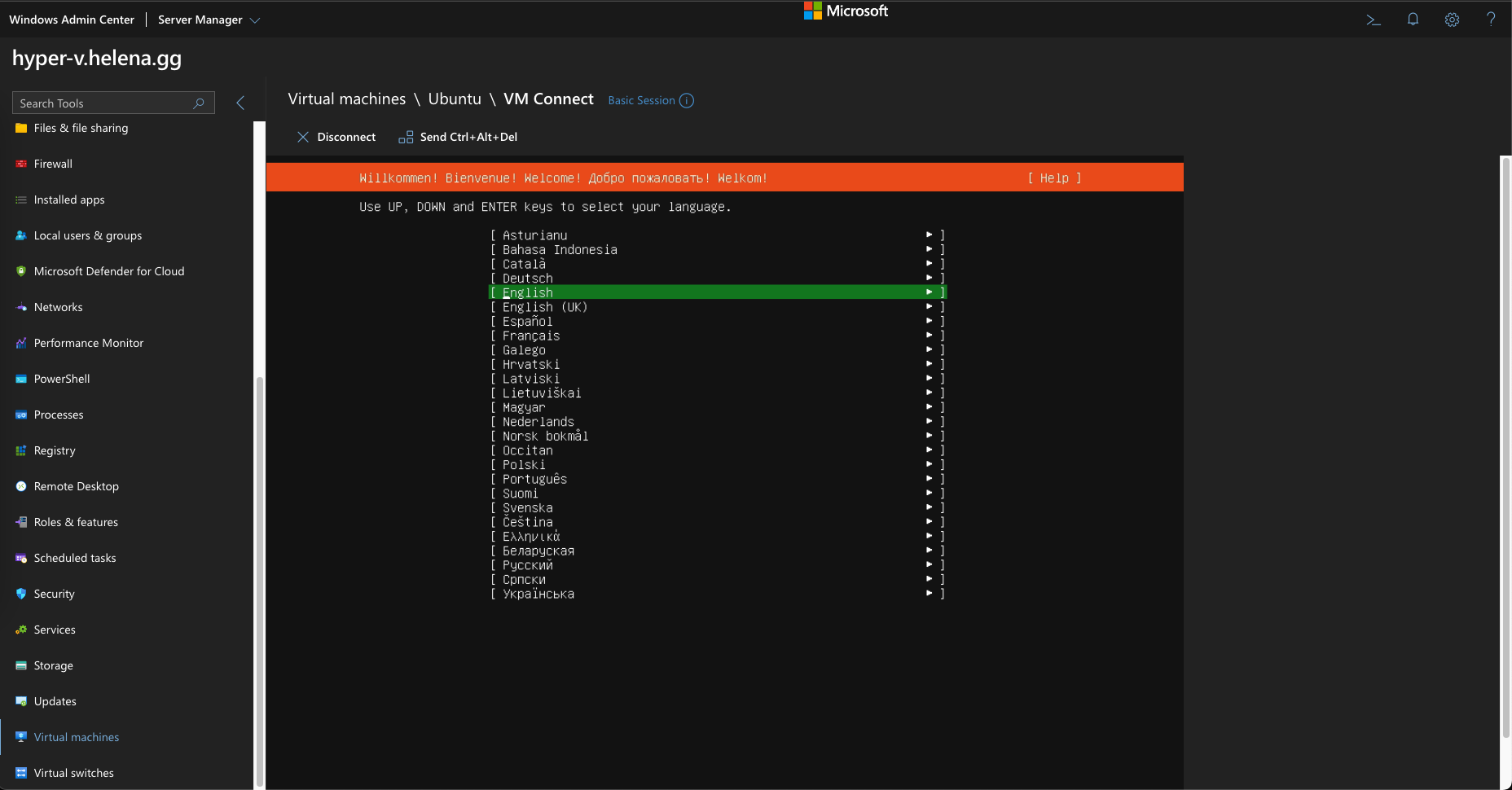Hyper-V
Microsoft Hyper-V is a virtualization platform that allows you to create and manage virtual machines on Windows servers. Integrated with Windows Admin Center, it provides a centralized, web-based interface for managing Hyper-V hosts, clusters, and virtual machines, enhancing ease of use, monitoring, and maintenance tasks.
Deploying Hyper-V Server
First create a new server for Hyper-V with enabled virtualization CPU and 2 network interfaces
Then run Hyper-V server installation like any other Windows Server
After it completes, we’re greeted with the CLI interface
Configure everything that seems fit, like network interface, joining domain, hostname, etc
Then select option 14 to launch CMD, and type “start powershell” to launch Powershell
Run these commands to configure remote management and secure delegation of credentials, so we can manage this Hyper-V from another computer
1
2
Enable-PSRemoting
Enable-WSManCredSSP -Role server
- Enable-PSRemoting : This command enables PowerShell Remoting on the local computer, allowing it to receive remote commands. It configures the computer to accept incoming remote commands by starting the WinRM (Windows Remote Management) service and setting it to start automatically.
- Enable-WSManCredSSP -Role server : This command enables Credential Security Support Provider (CredSSP) authentication on the server. CredSSP allows the server to delegate a user’s credentials to a remote server for authentication.
Deploying Admin Center Server
Now we’ll deploy a regular Windows Server that we’ll use as the Admin Center
After installation completes, install the Hyper-V Server Roles
Then open the Hyper-V Manager and add the Hyper-V Server to the manager
Now we have successfully managed the Hyper-V Server from Admin Center
Allowing SMB and Managing Directories
To manage the Hyper-V’s directory and also to move file there, we need to be able to access it through SMB. First let’s enable the firewall to do that
1
netsh advfirewall firewall set rule group=”File and Printer Sharing” new enable=Yes
Now we can access the “c$” directory with SMB. Here we can create new directories for our VMs.
On Admin Center, we can configure the default paths for VM and the VM Disks to the newly created directories
Configuring vSwitch
To allow our VMs to access the outside network, we need to create a Virtual Switch attached to an actual Network Interface
Deploying VM
To Deploy VM, select New Virtual Machine and follow the wizards
Now the VM is up and accessible
Configuring Admin Center
Download and run the Admin Center installer
After installation, the Web UI should be accessible on port 443. Add the Hyper-V Server as the managed server
Now we can manage Hyper-V through Admin Center Web UI