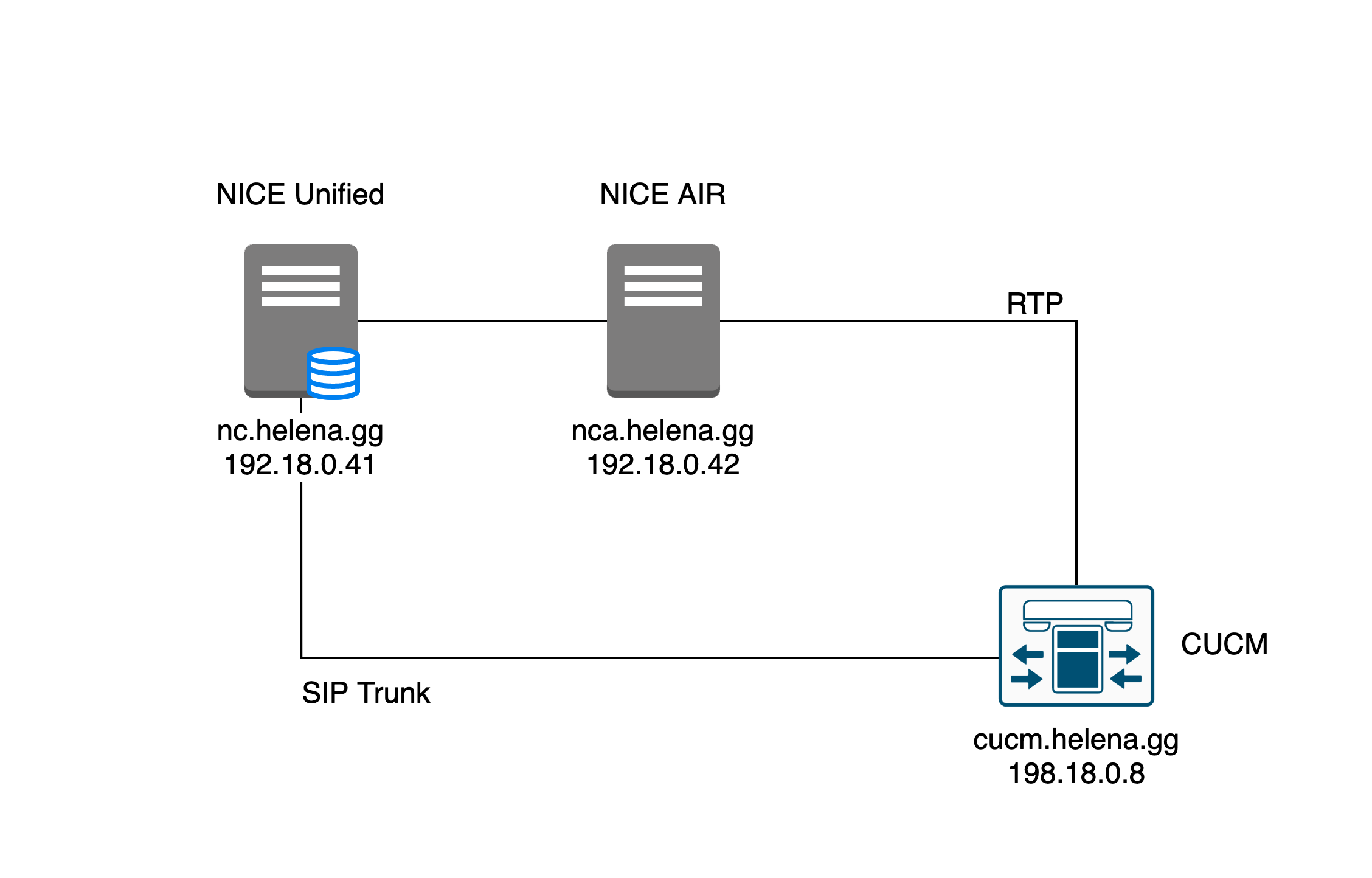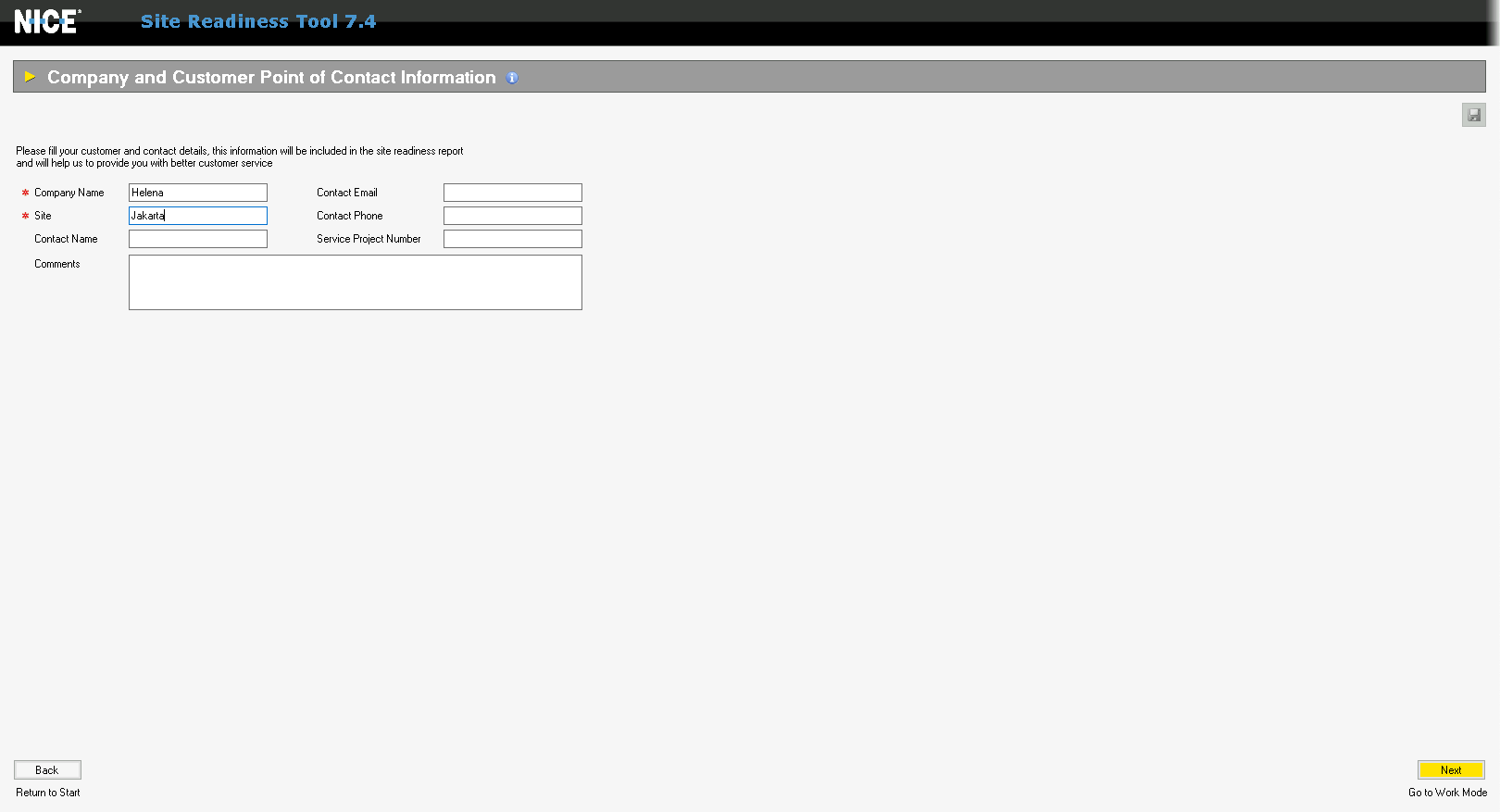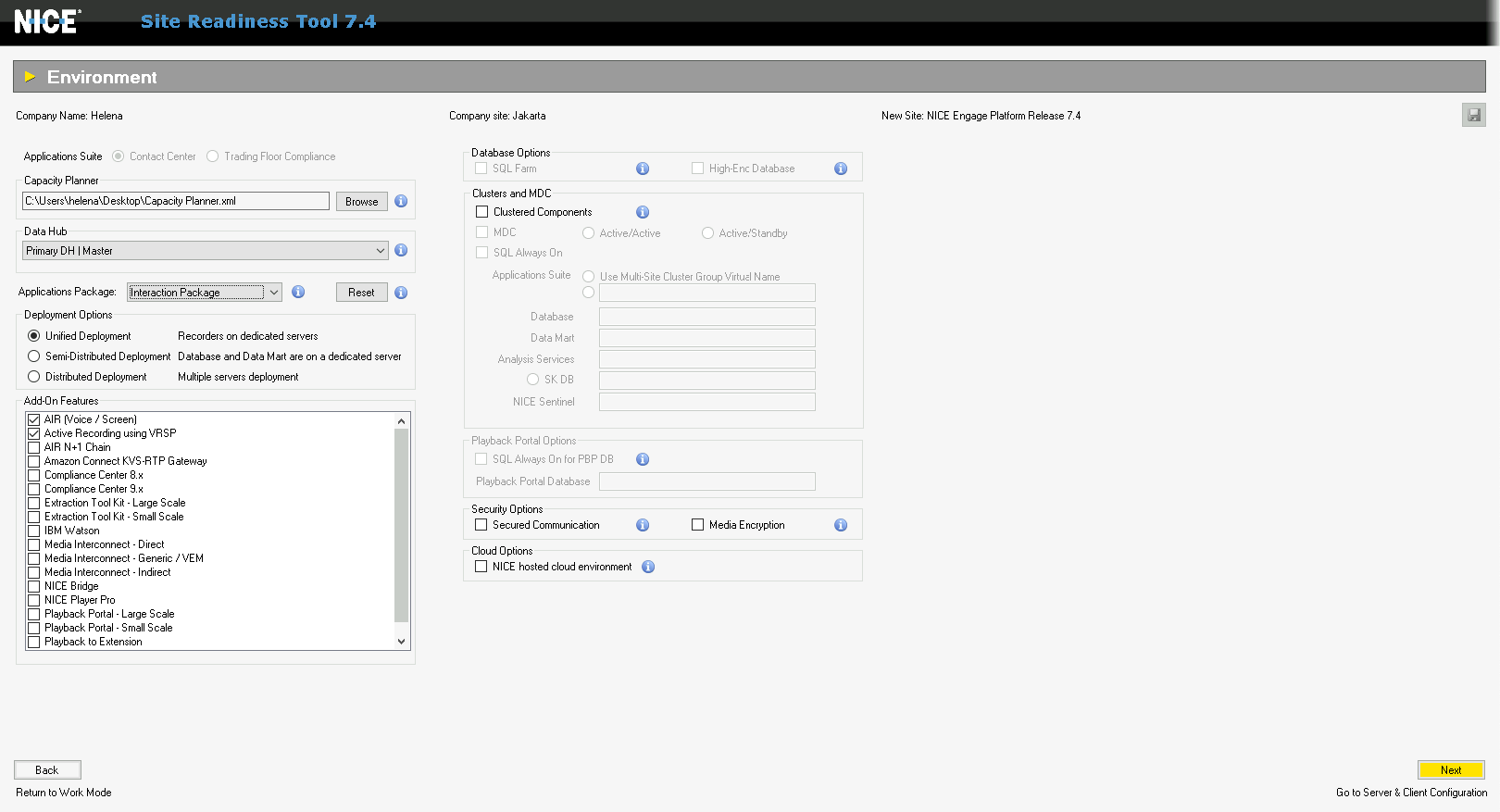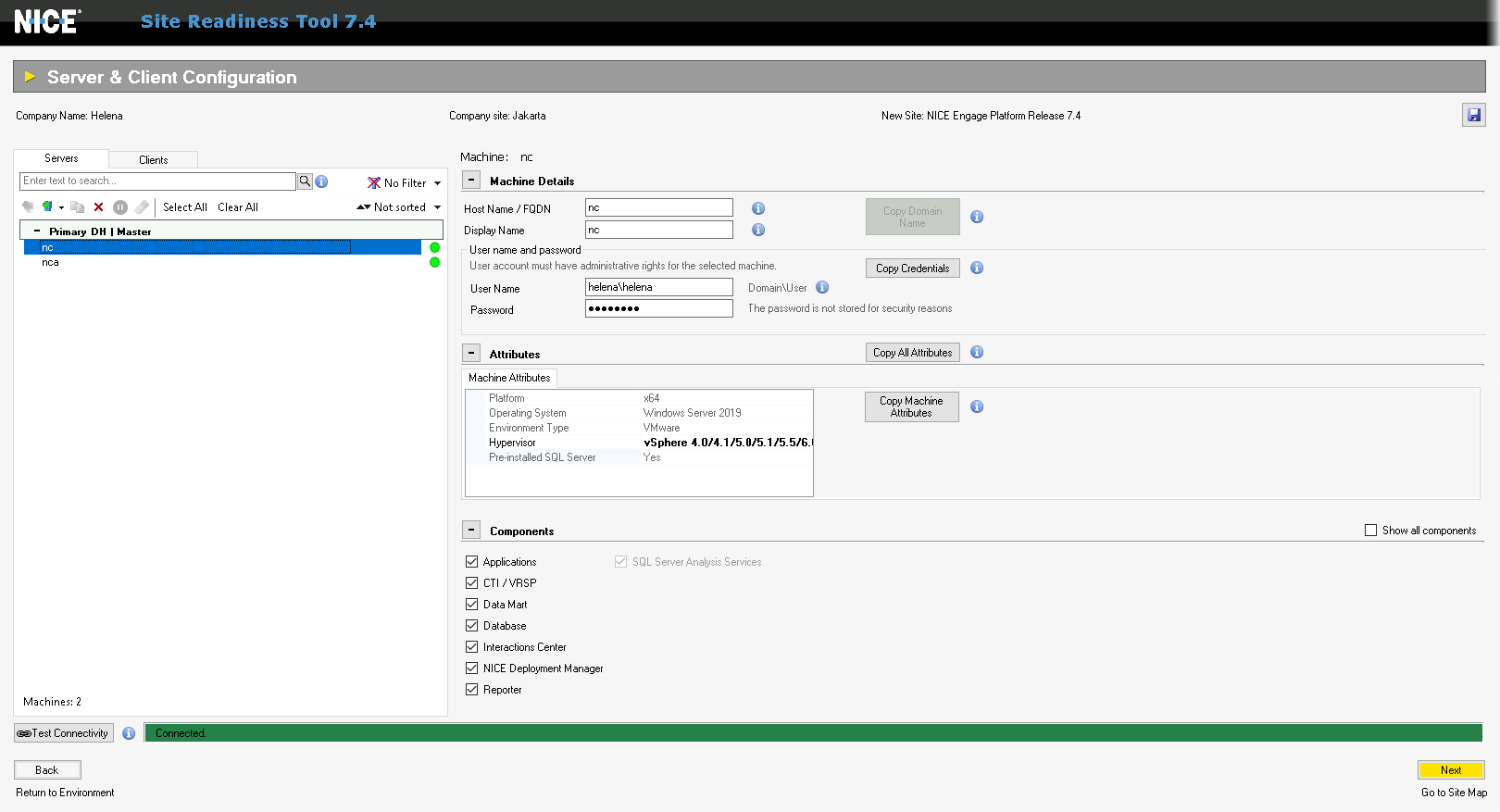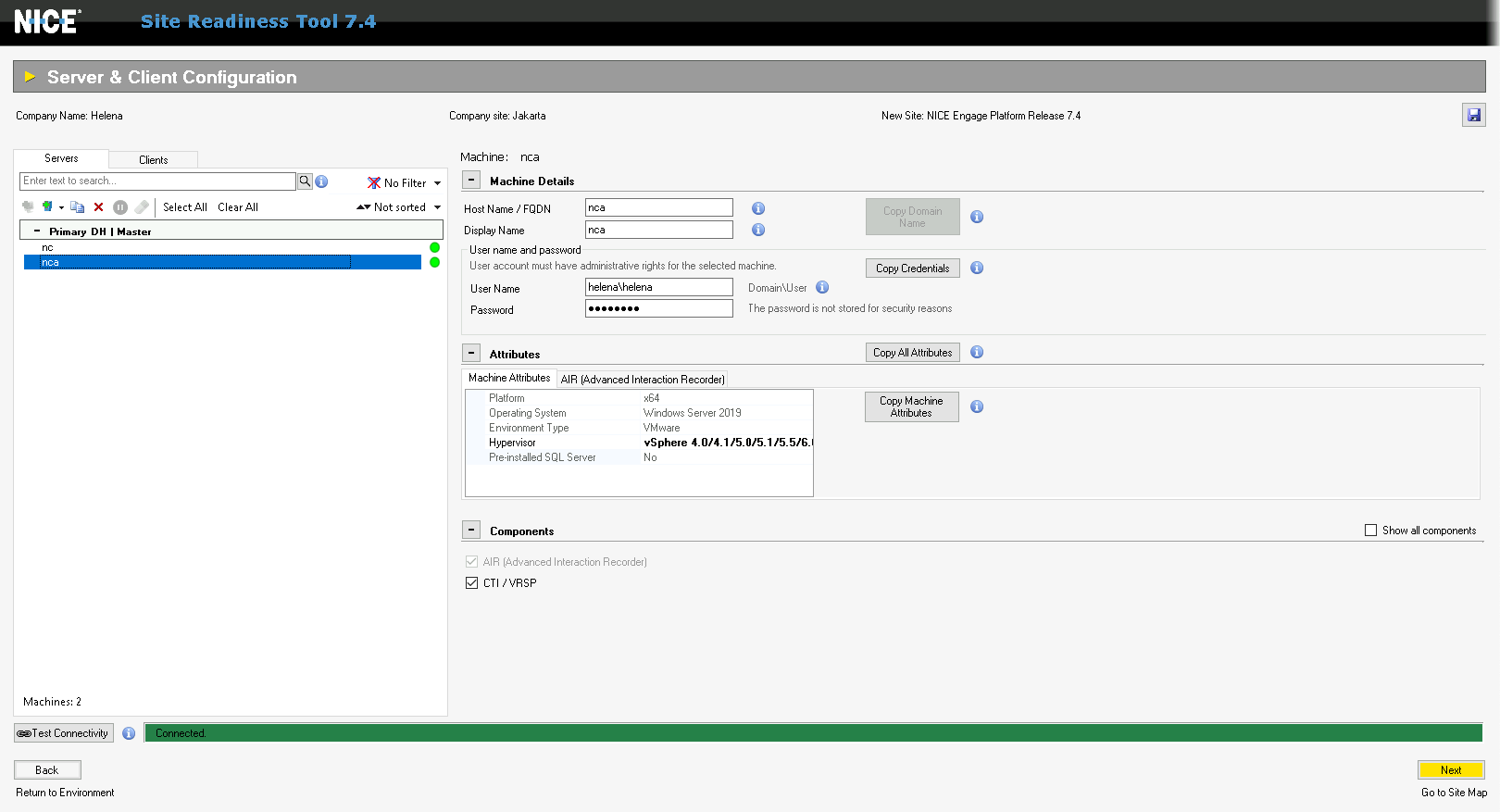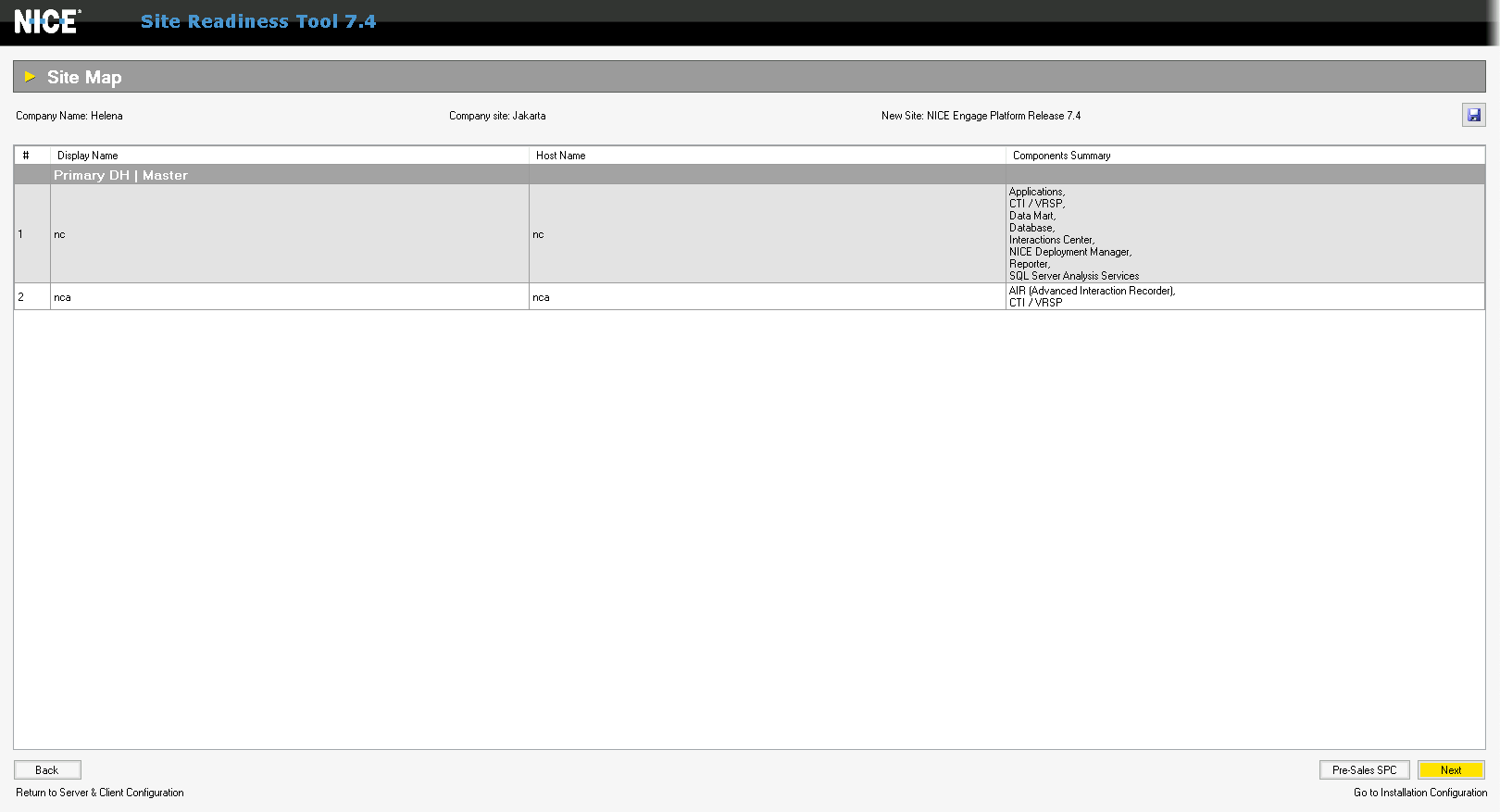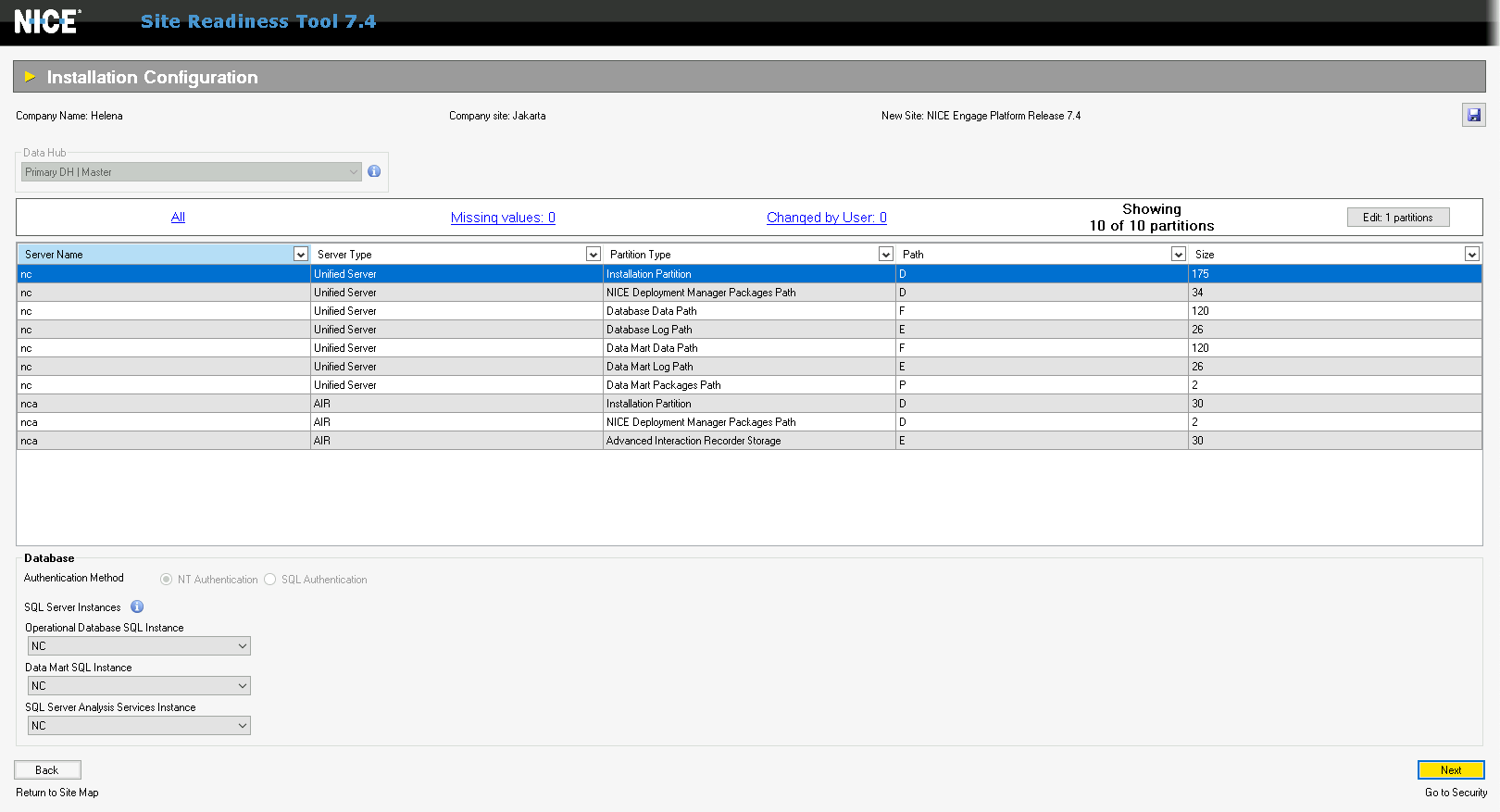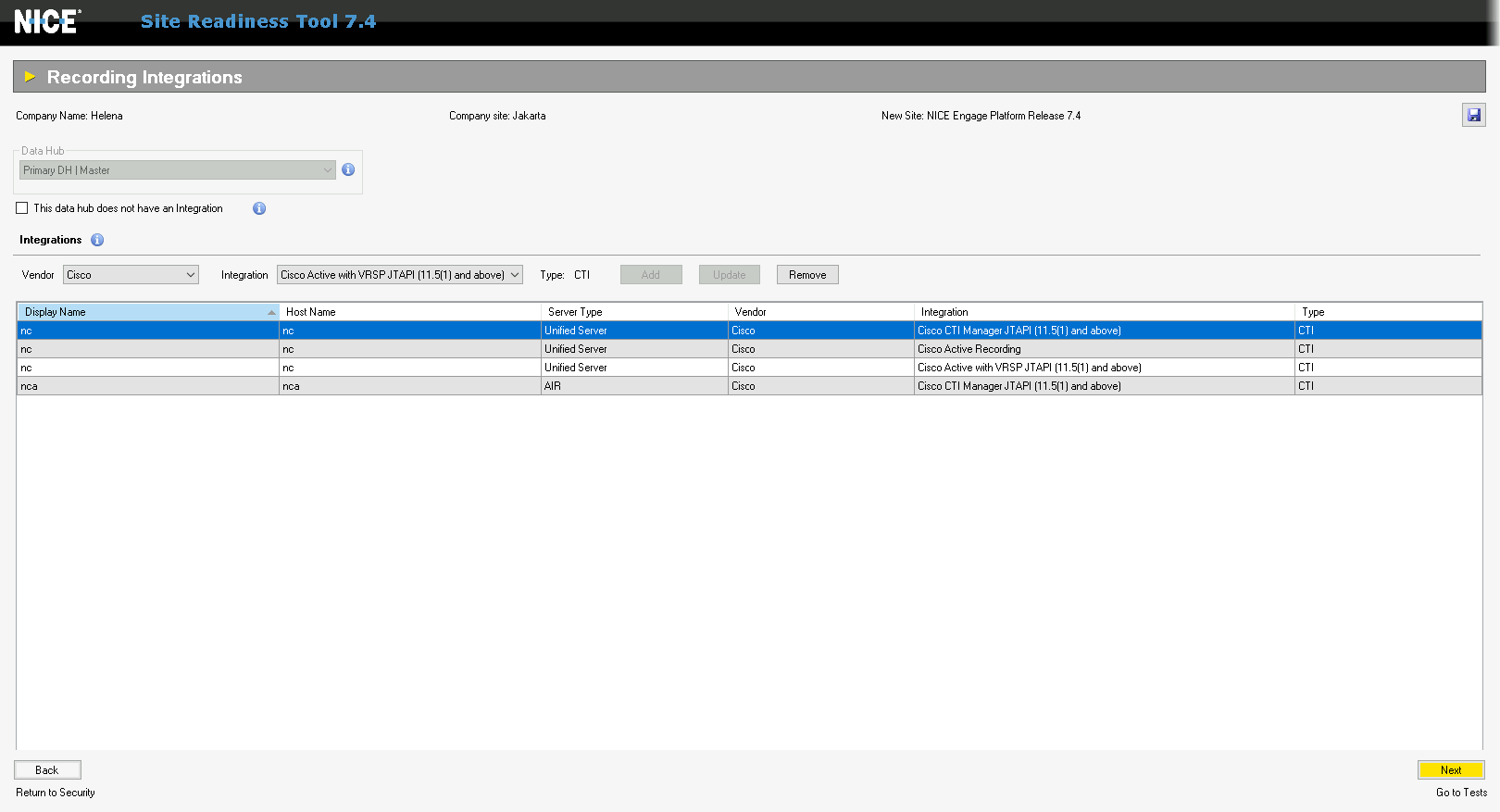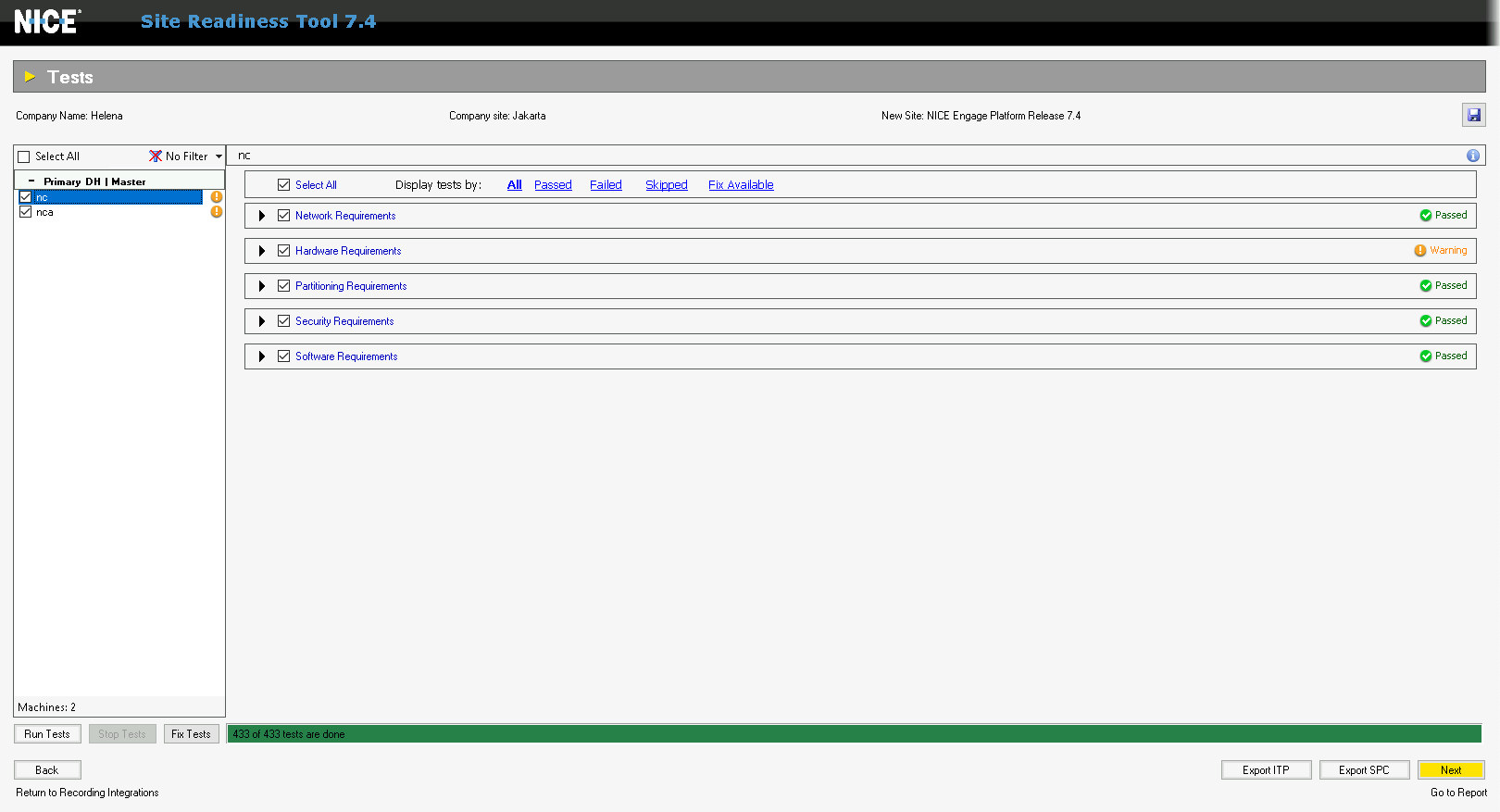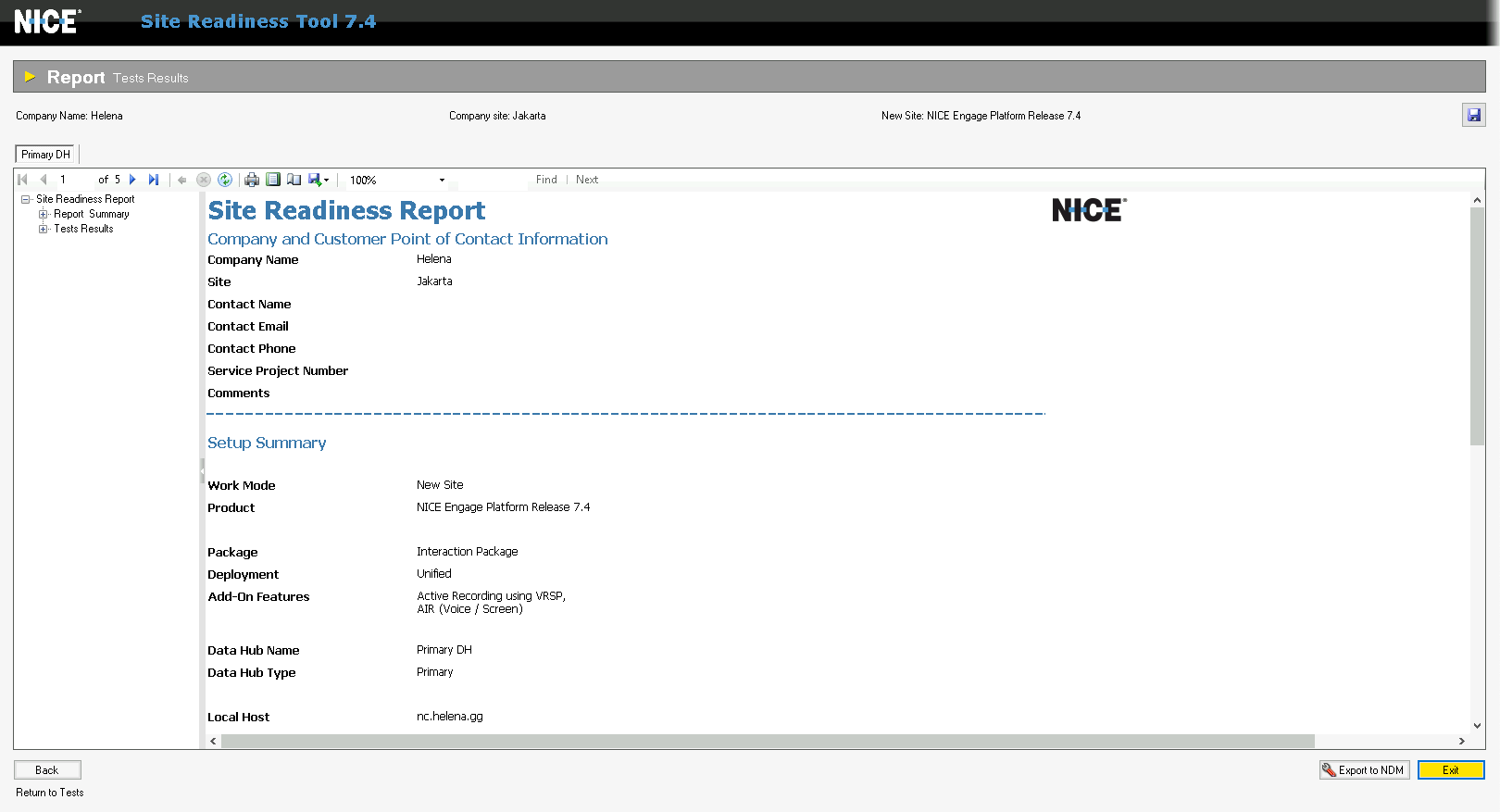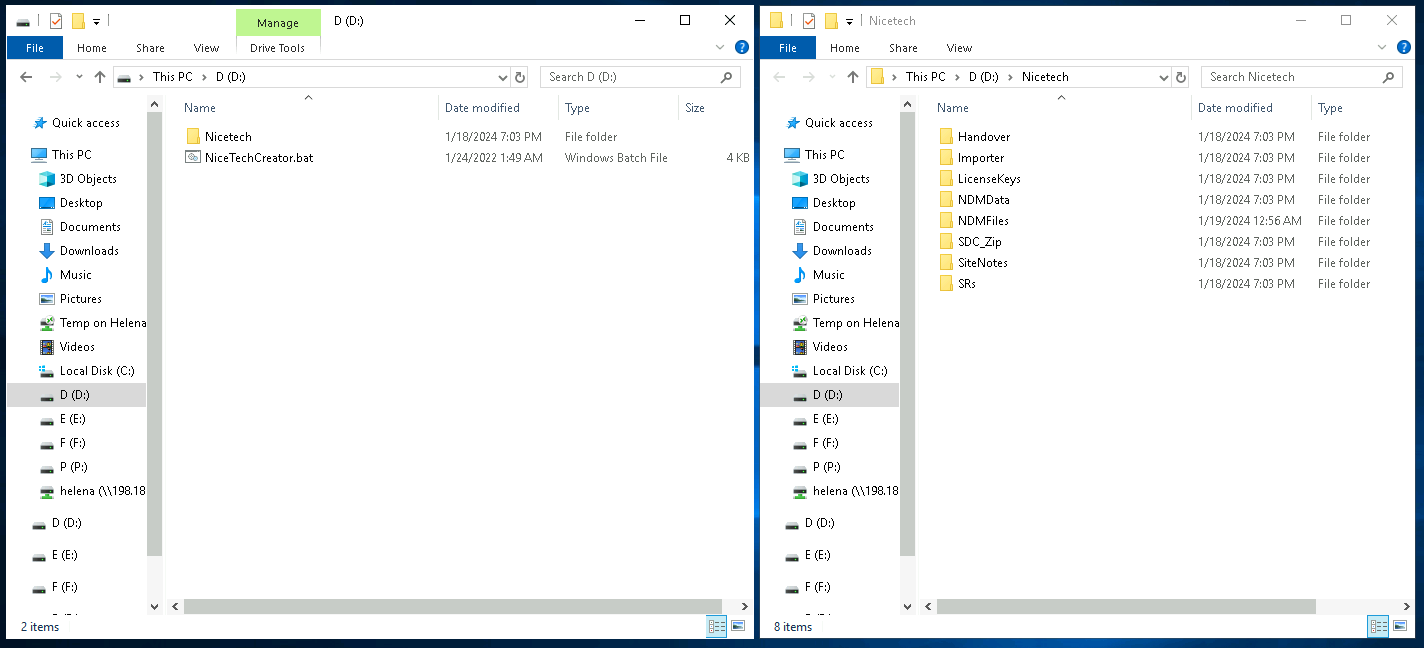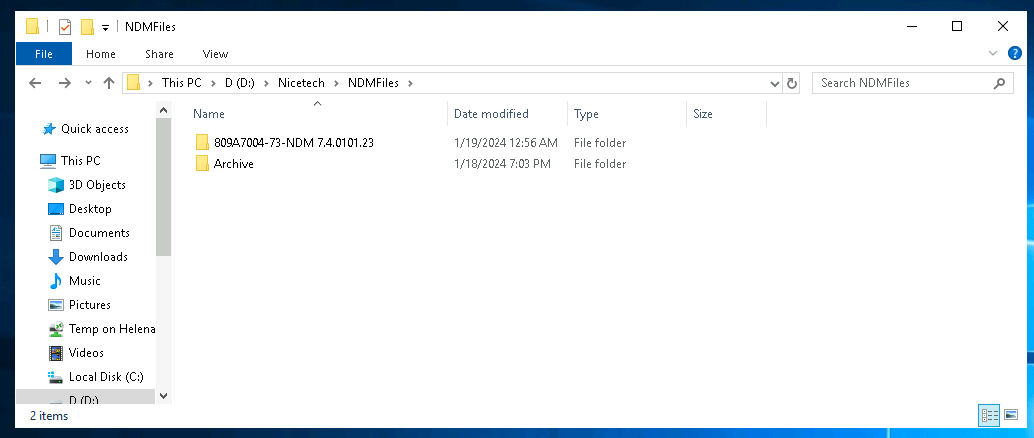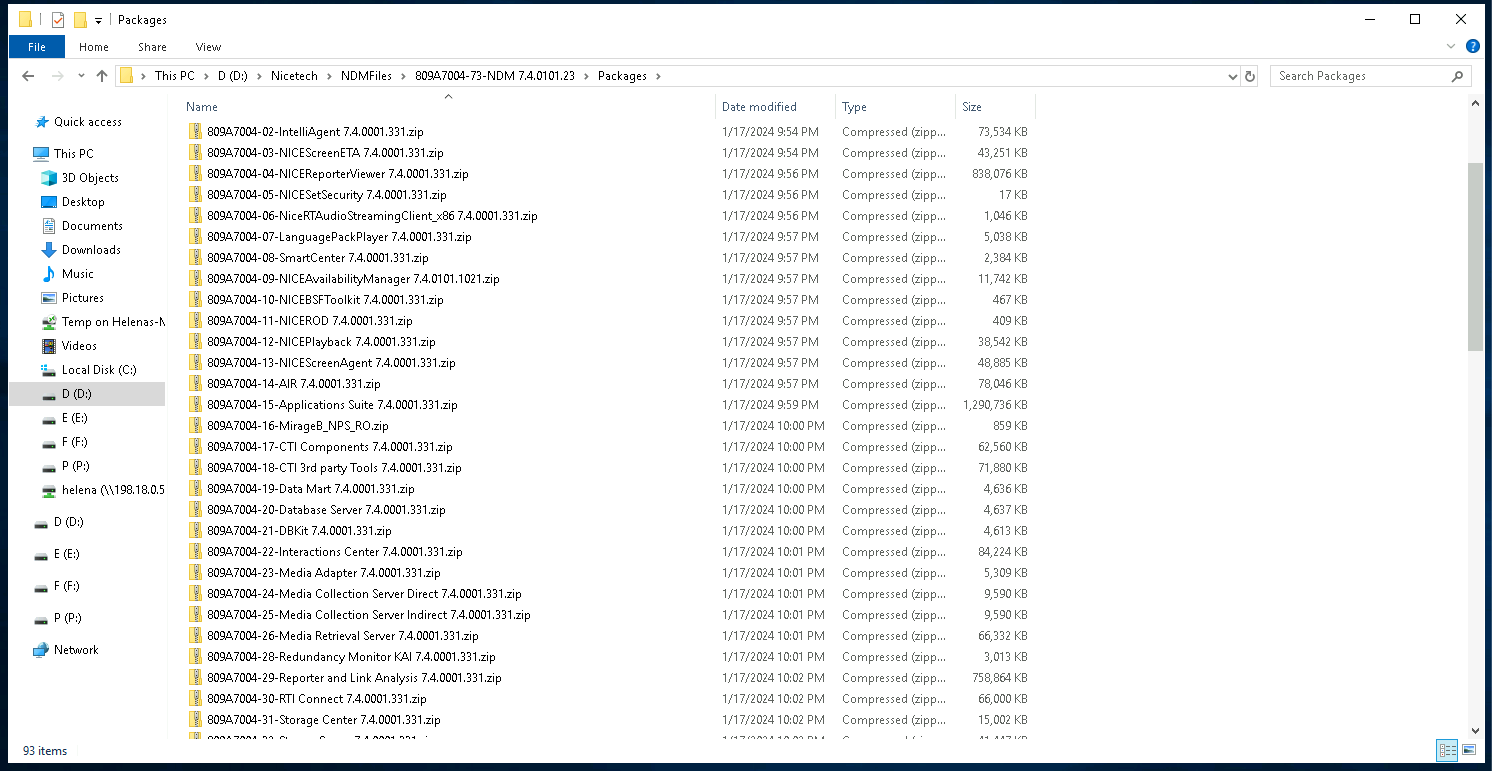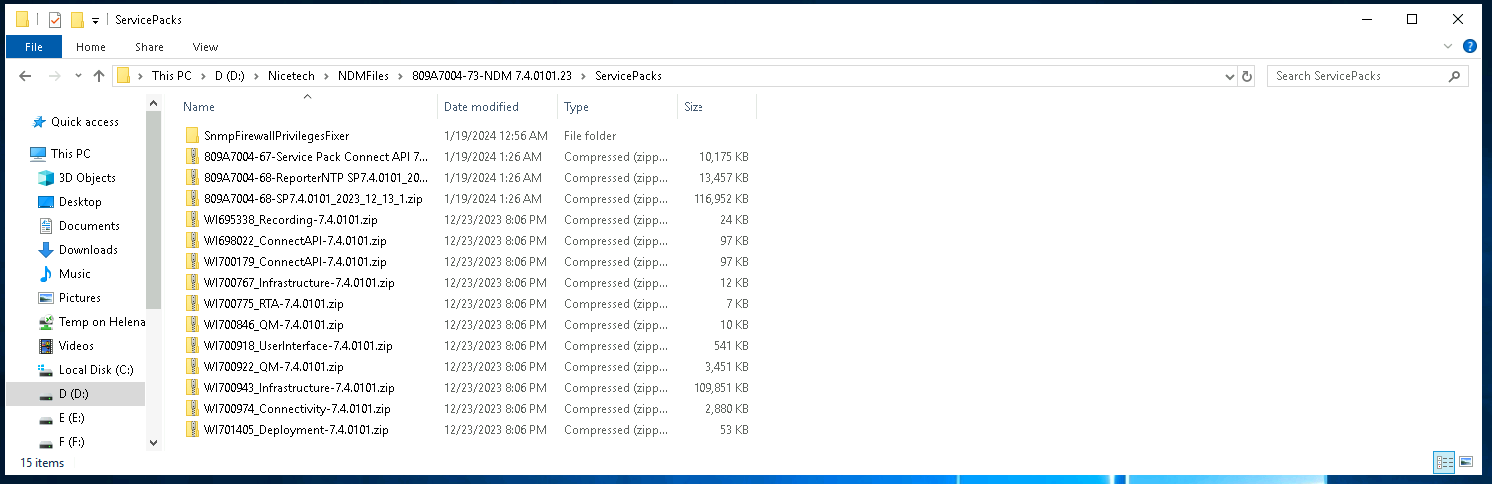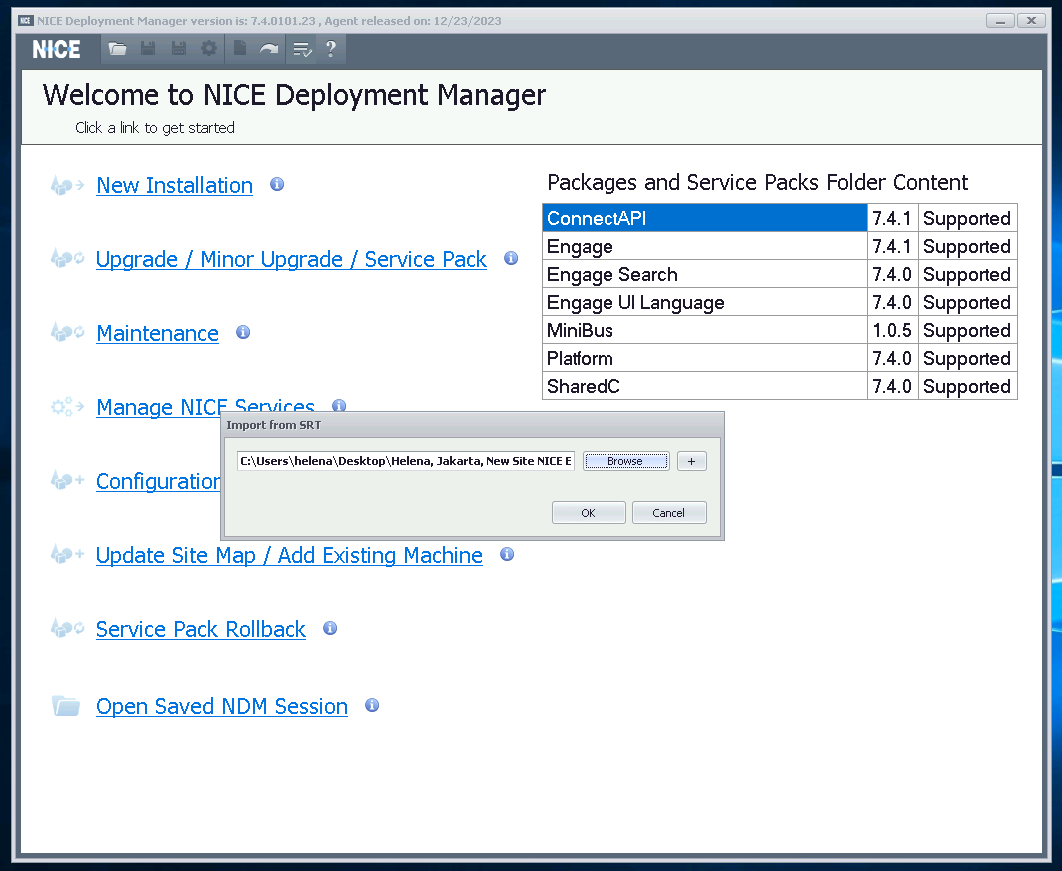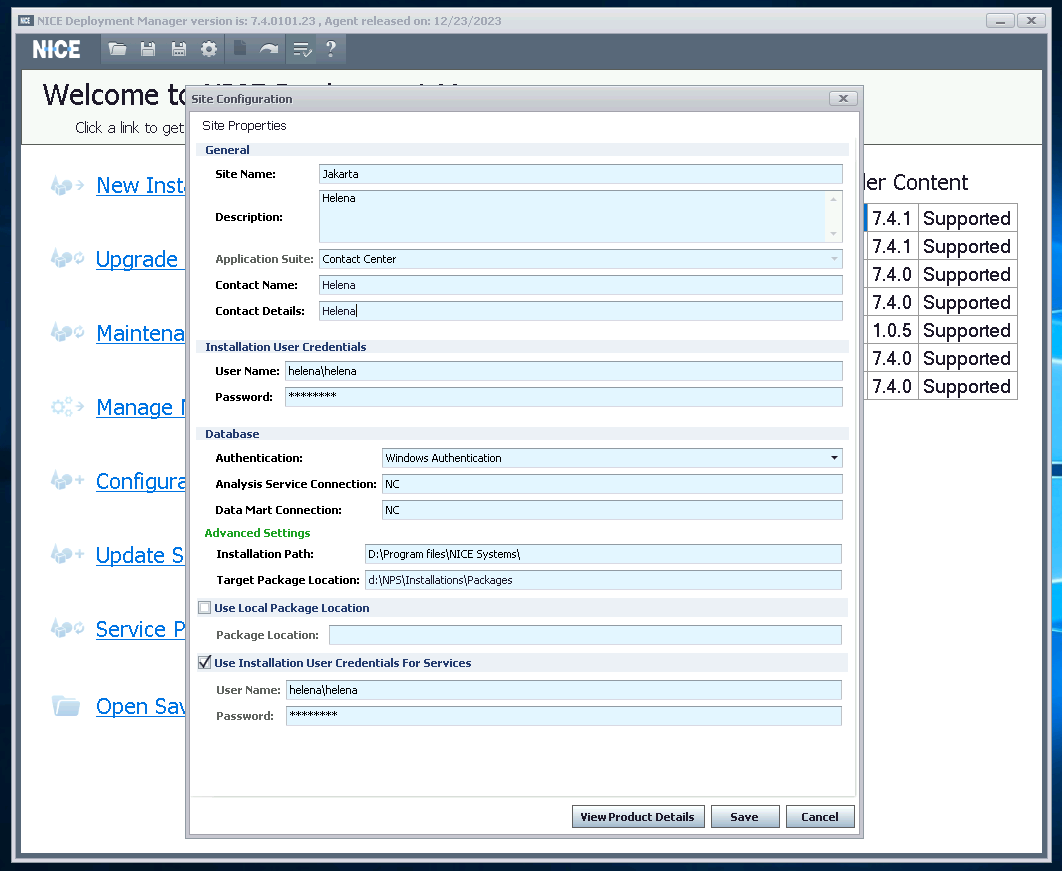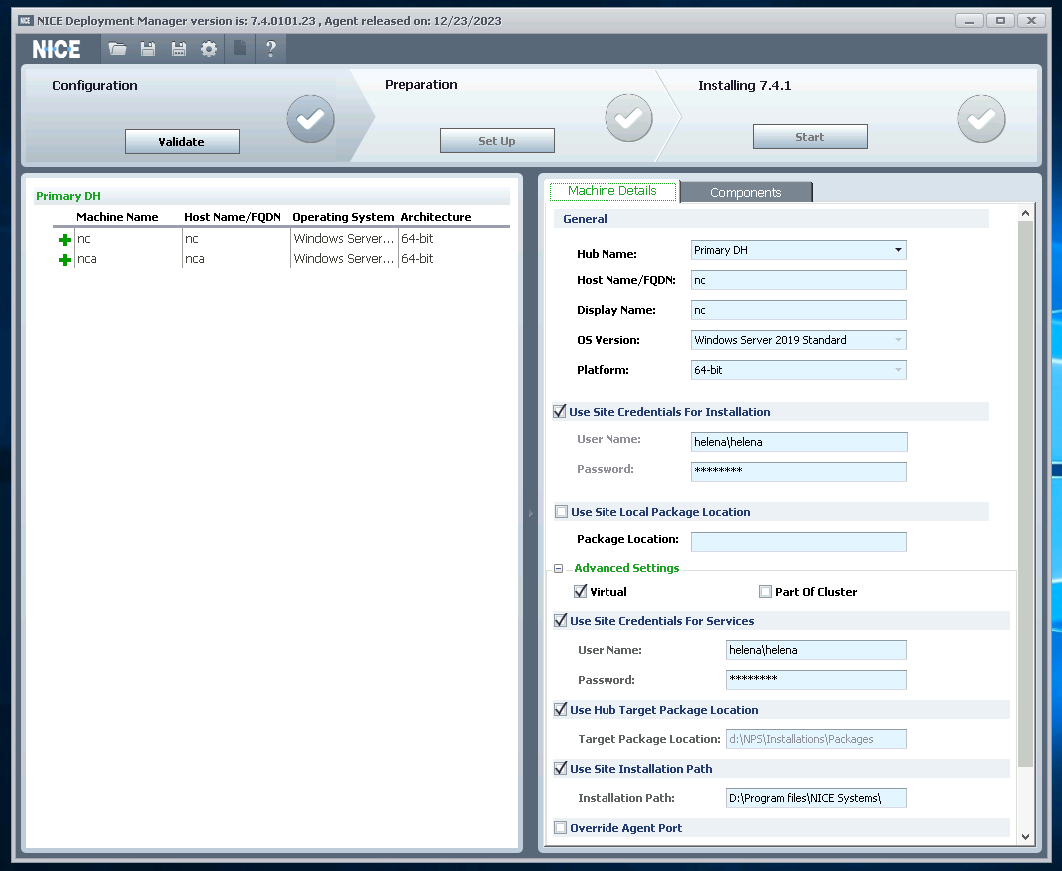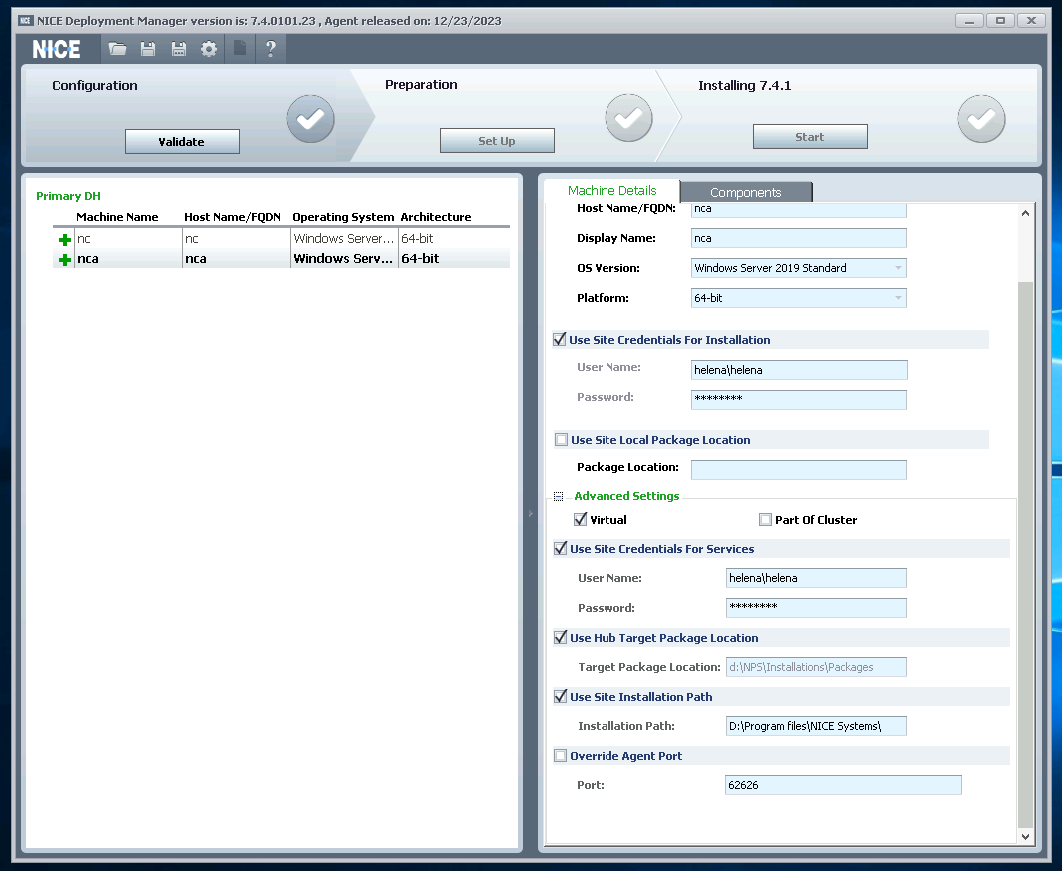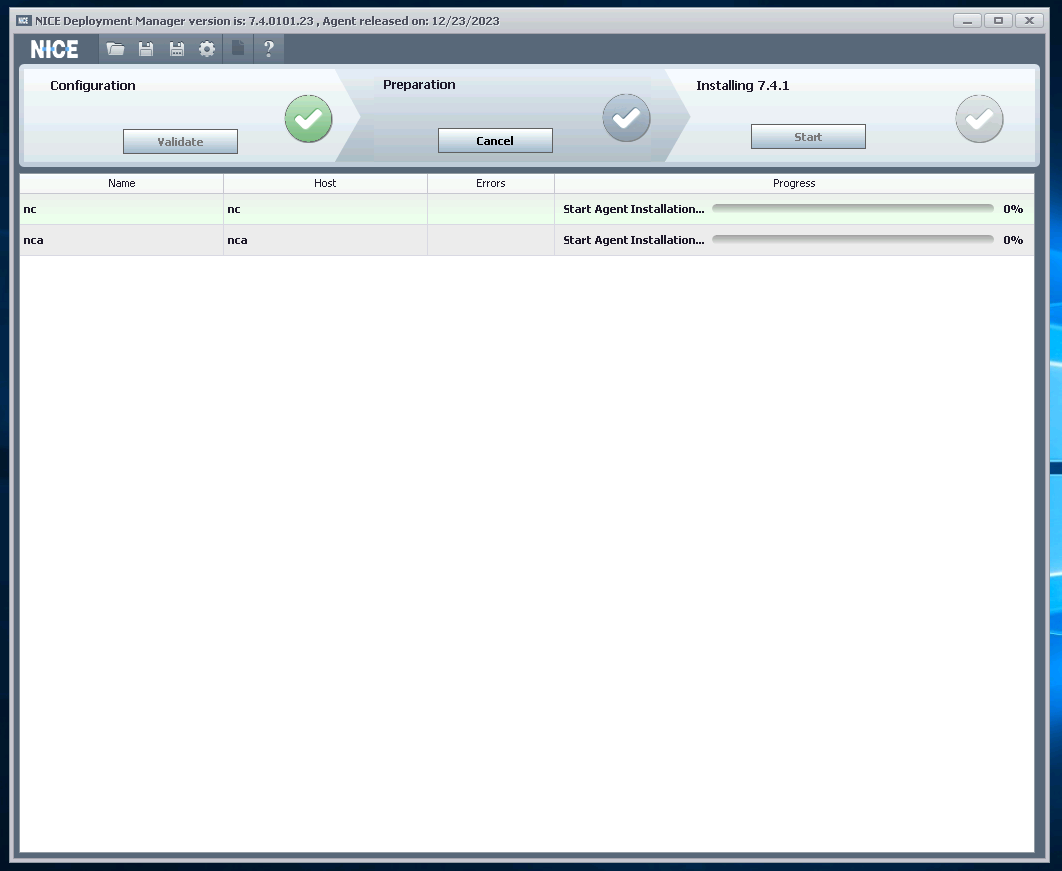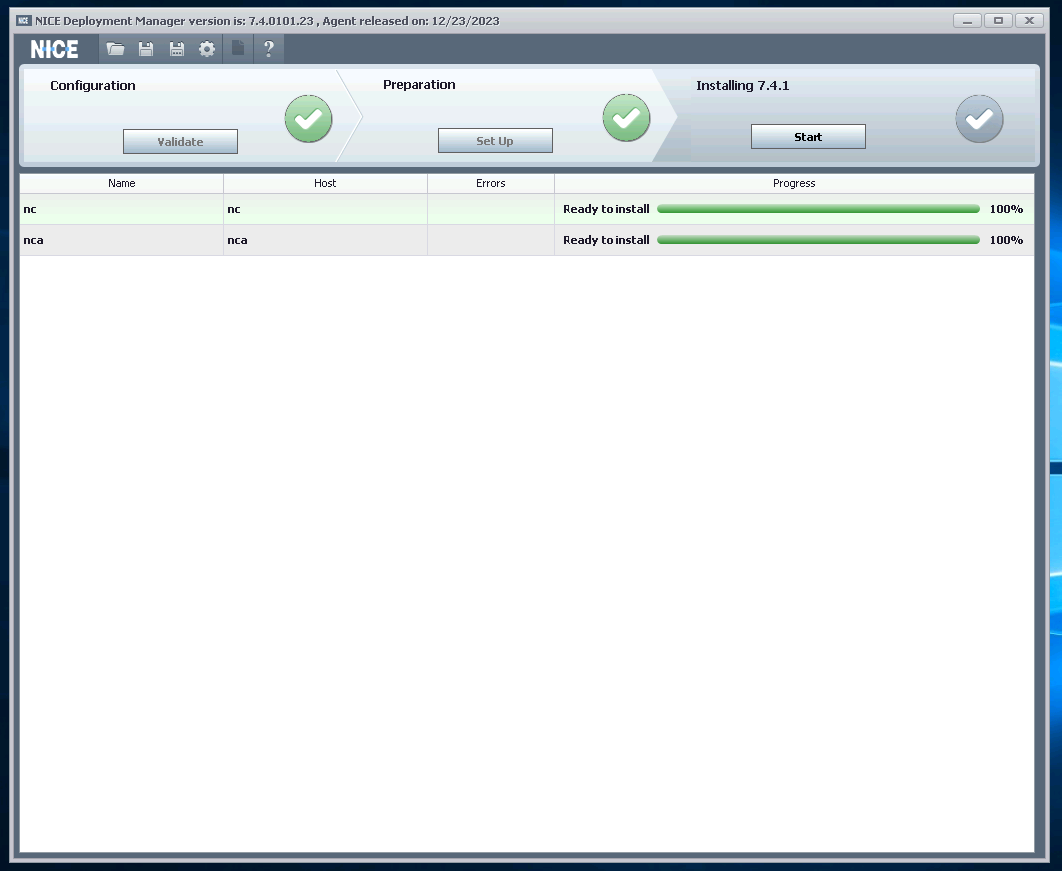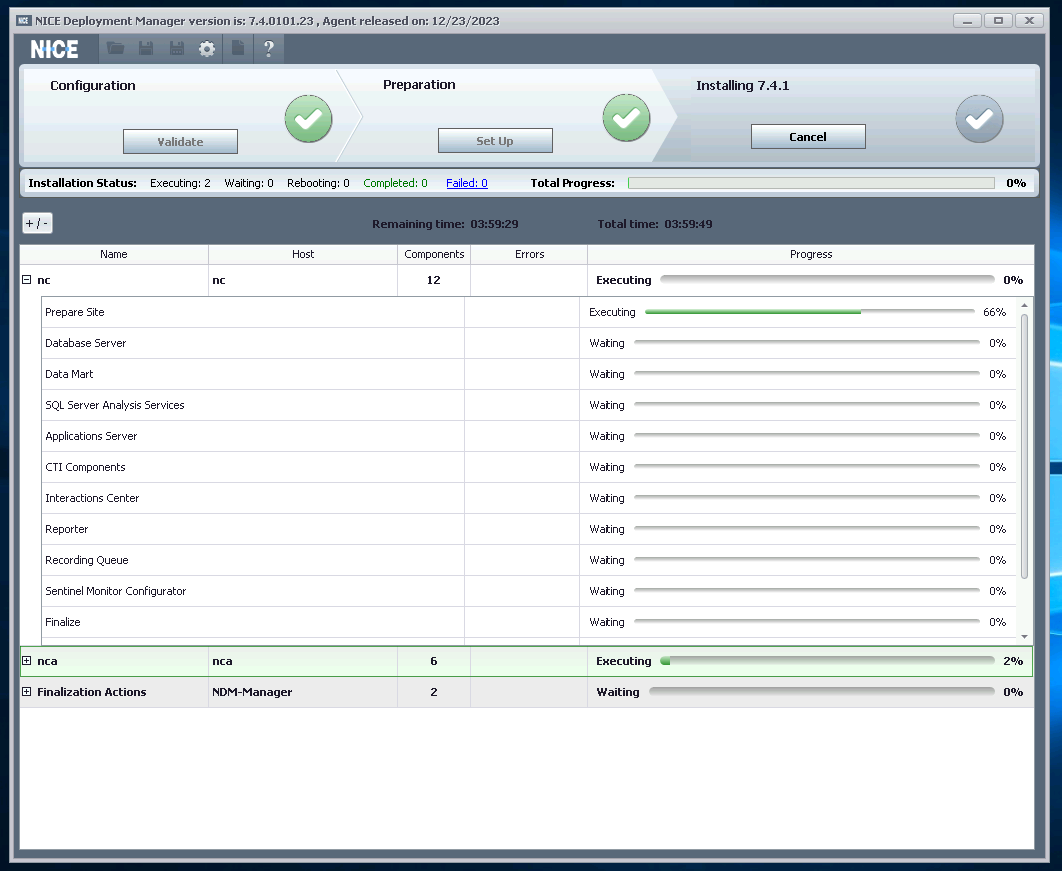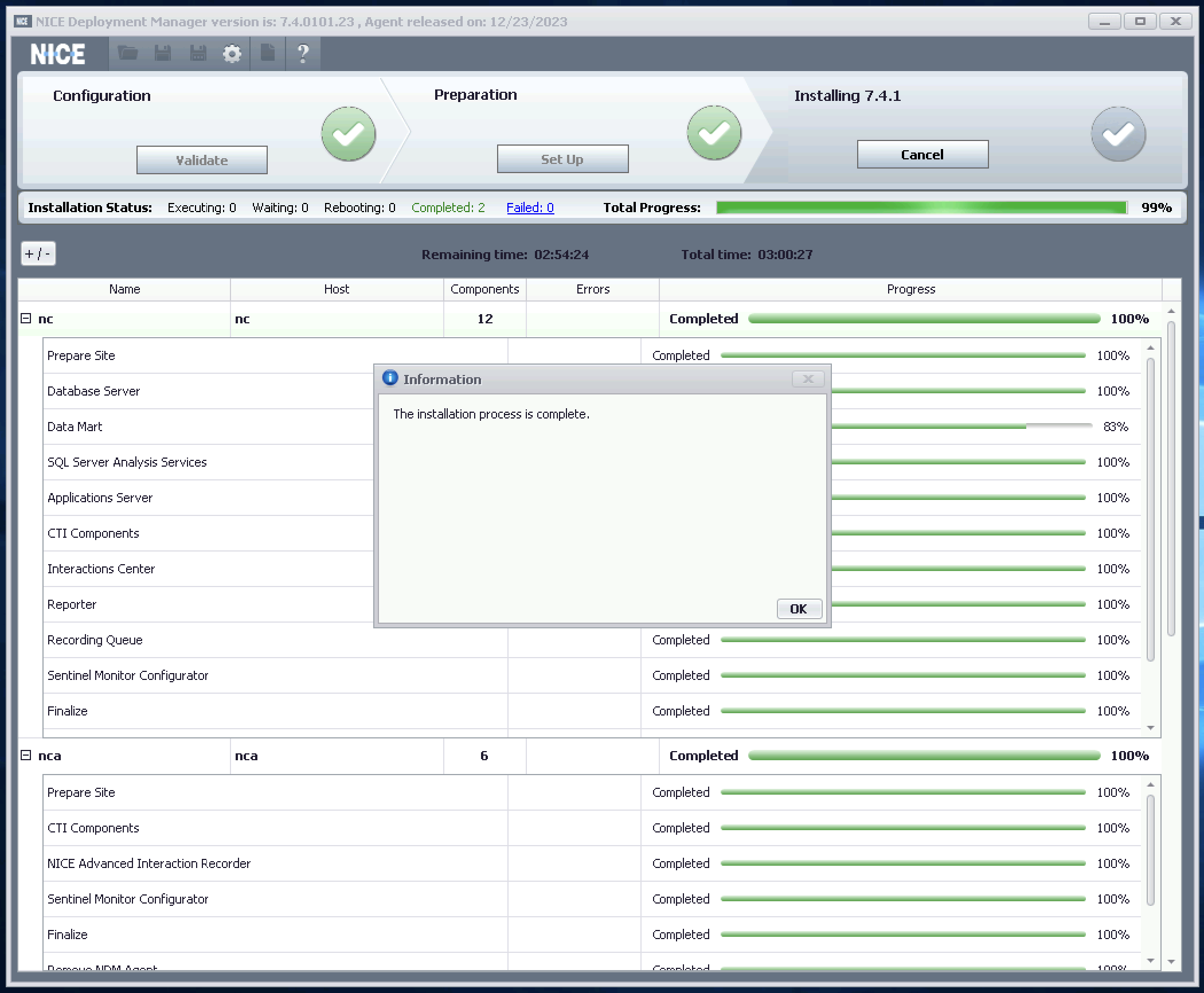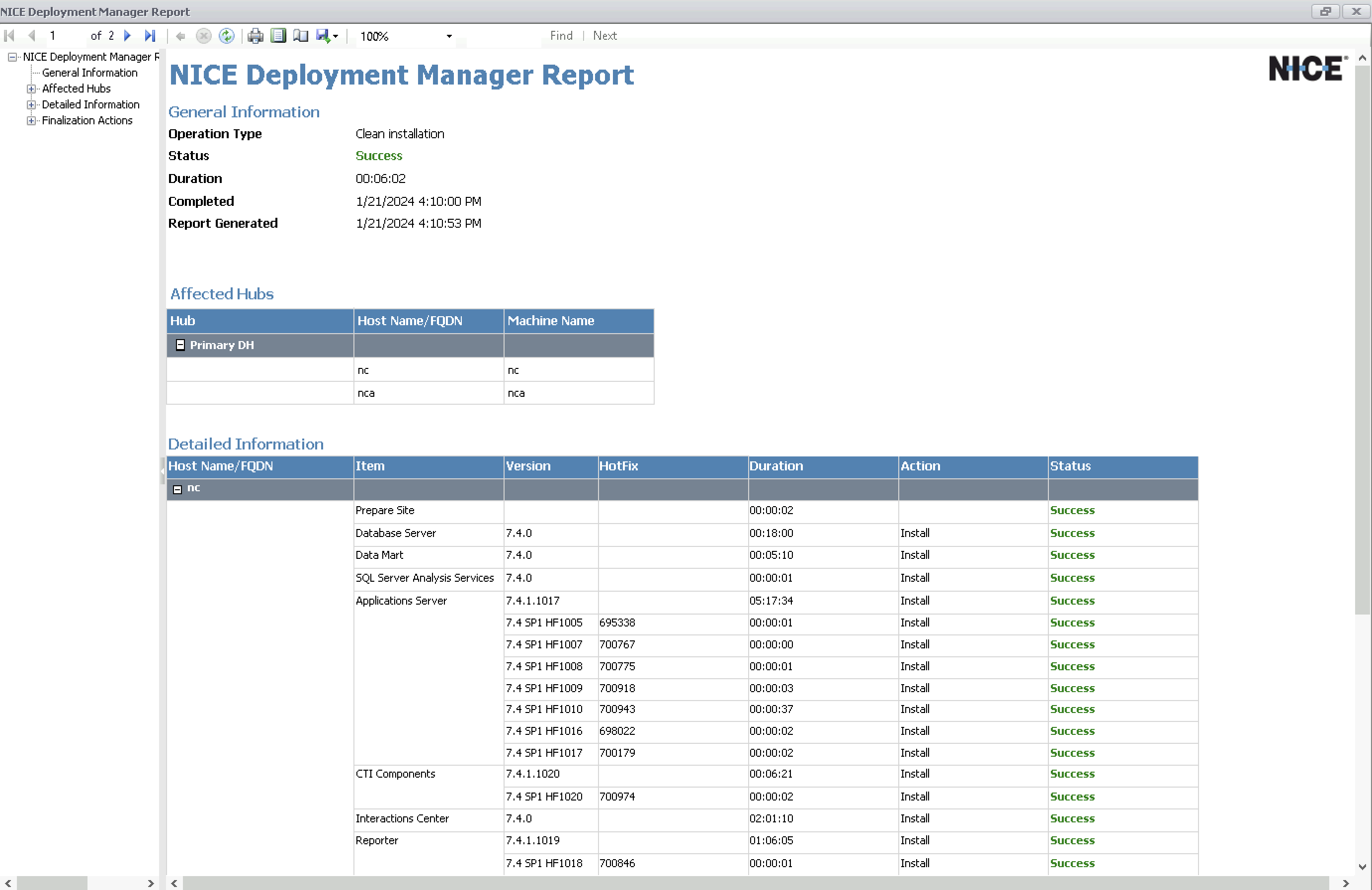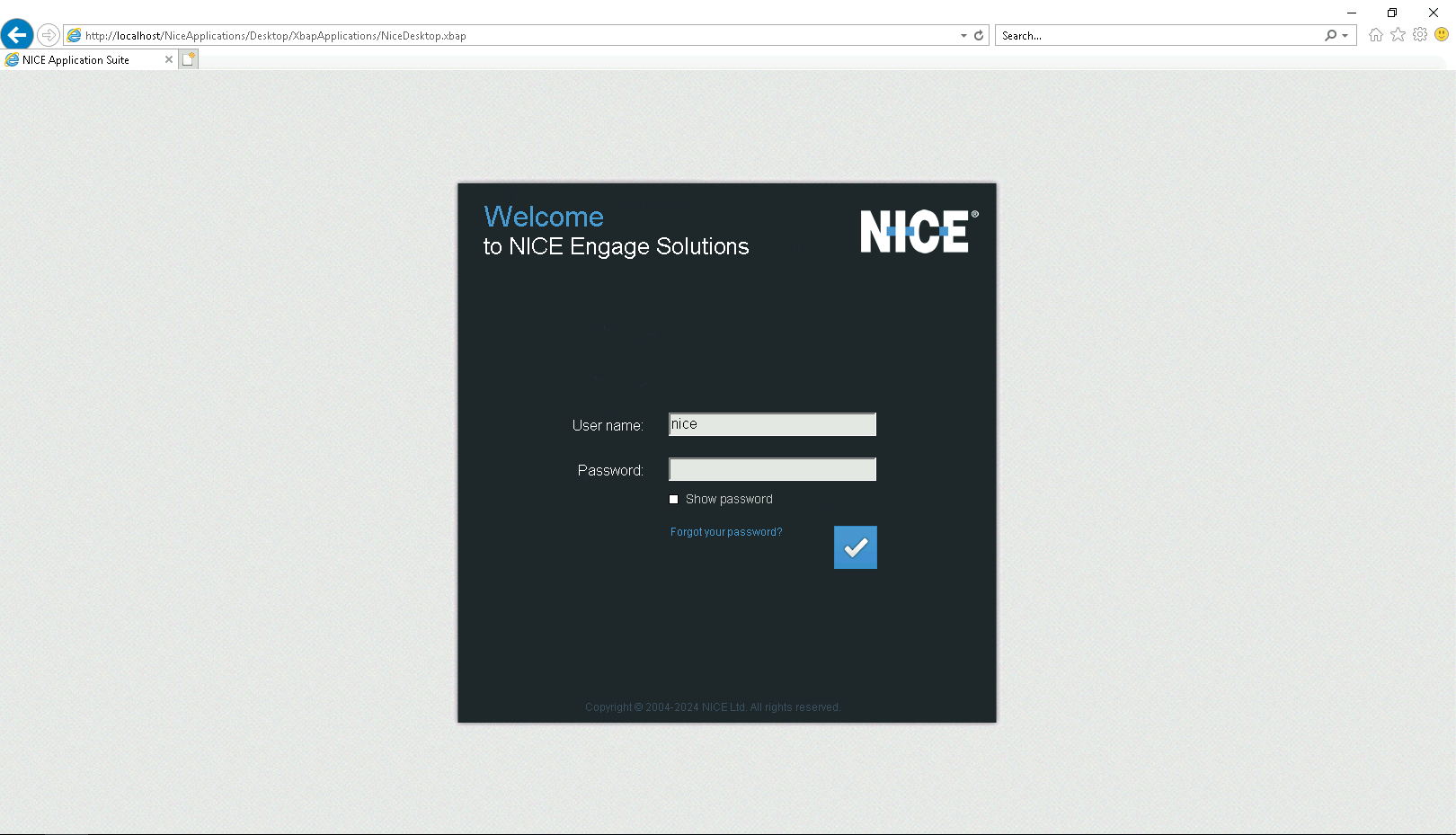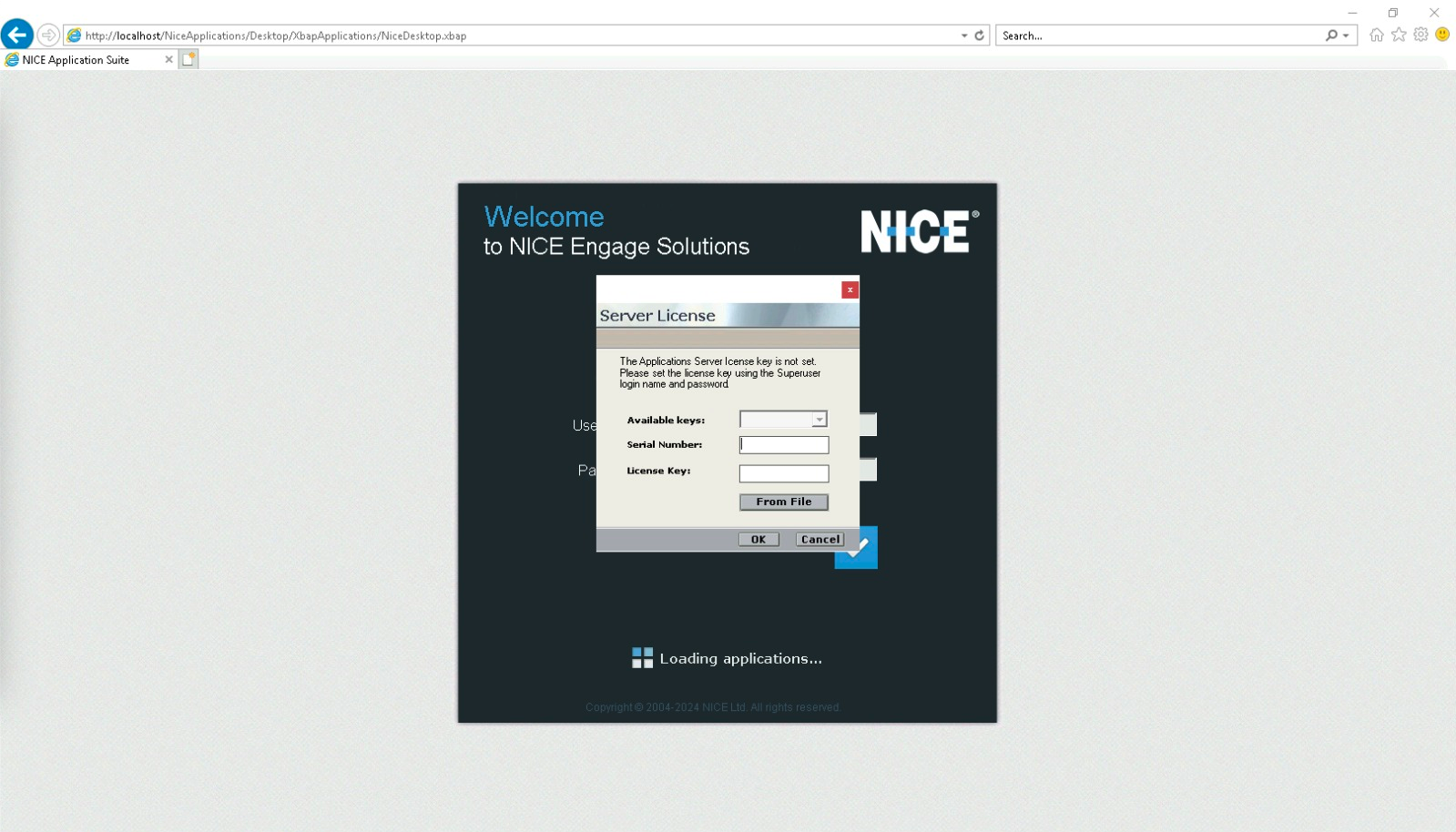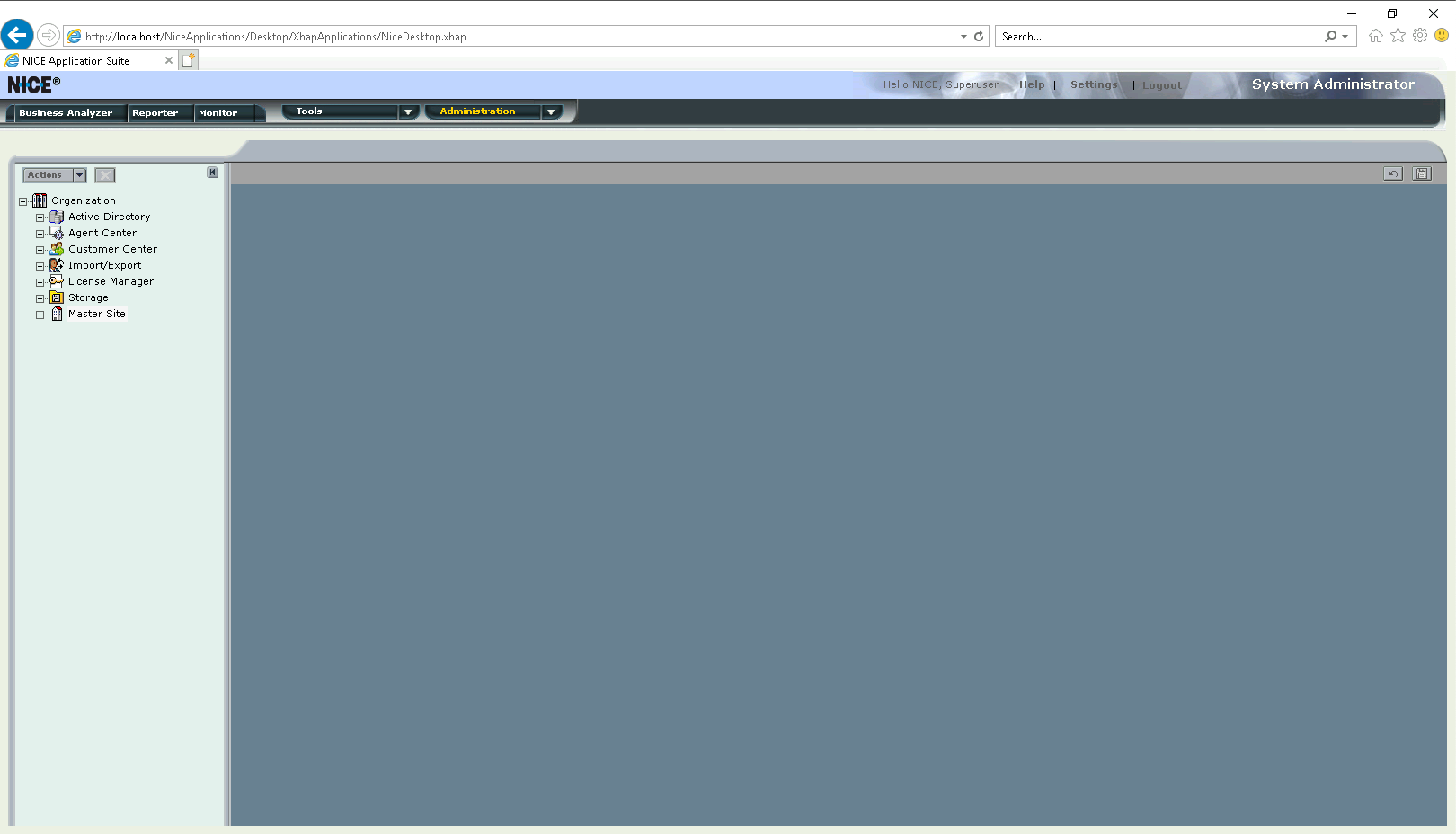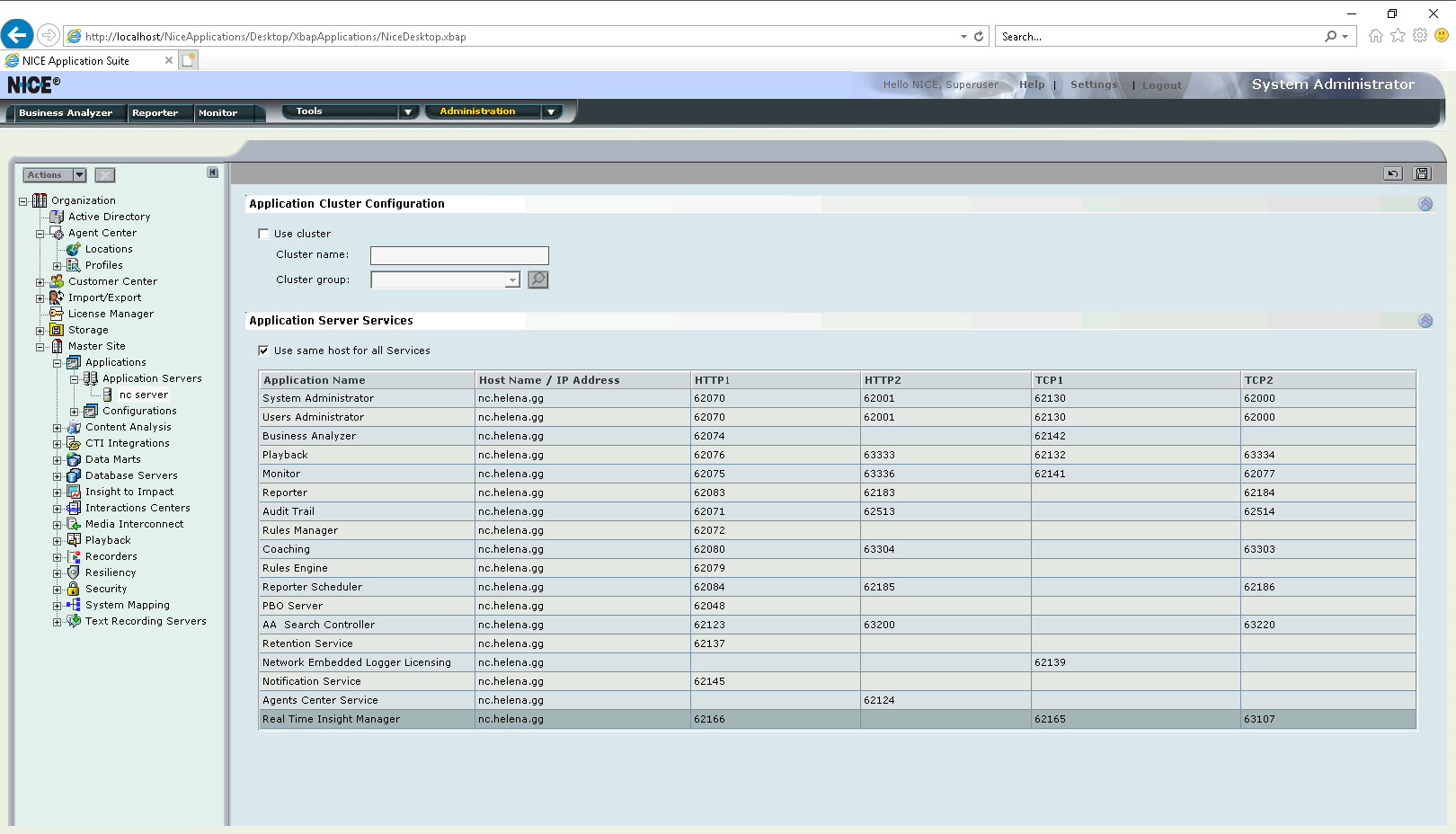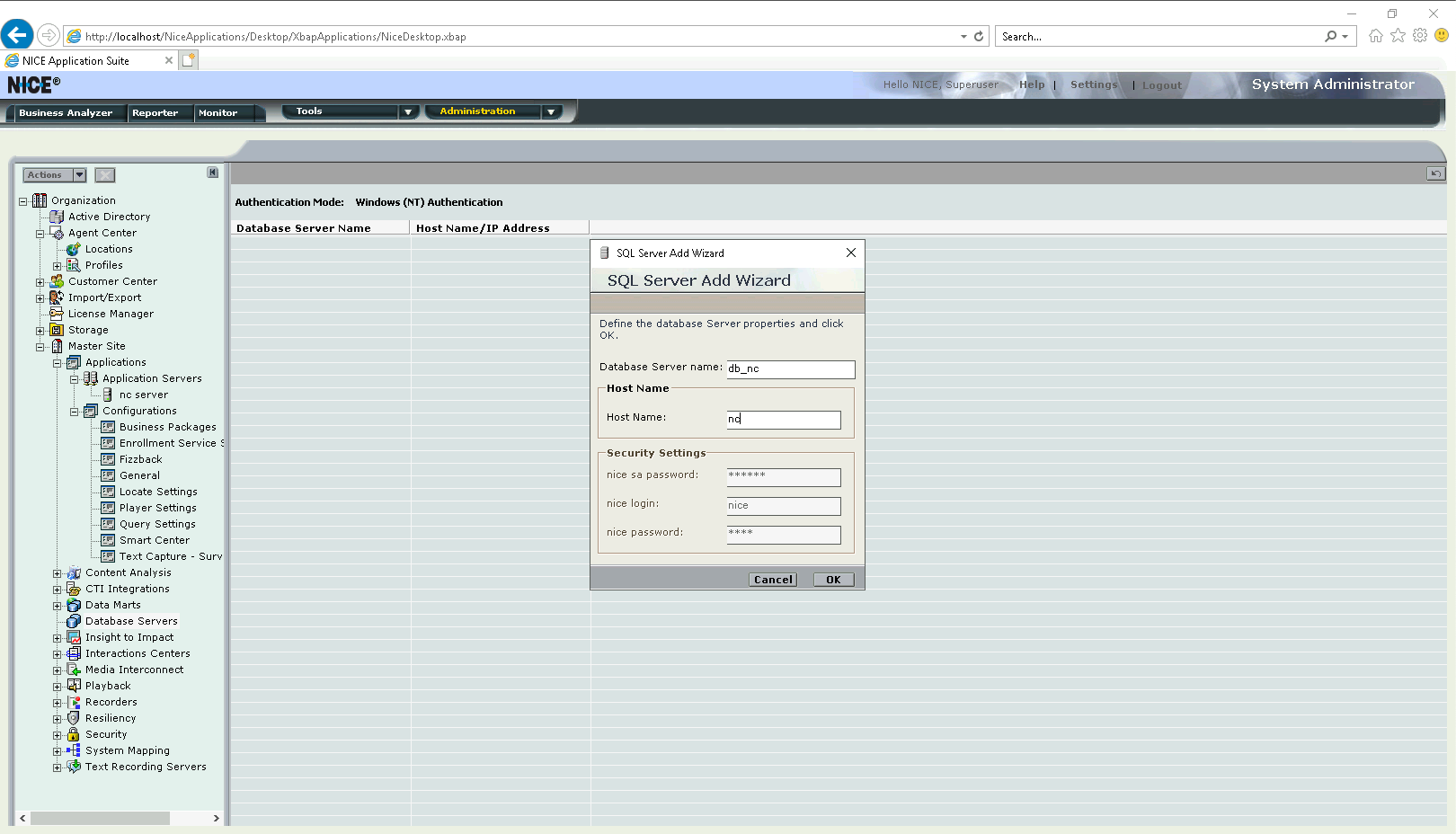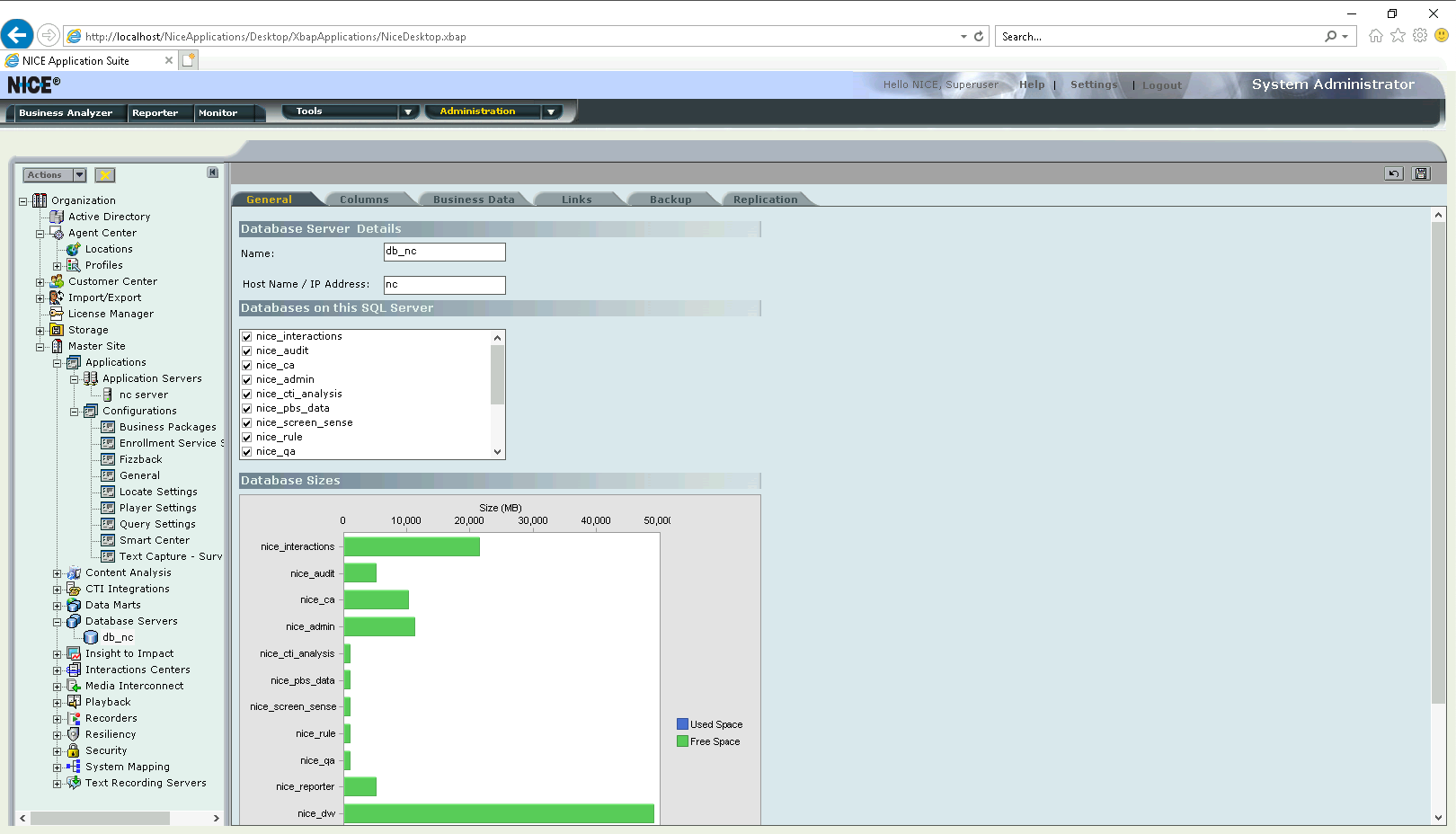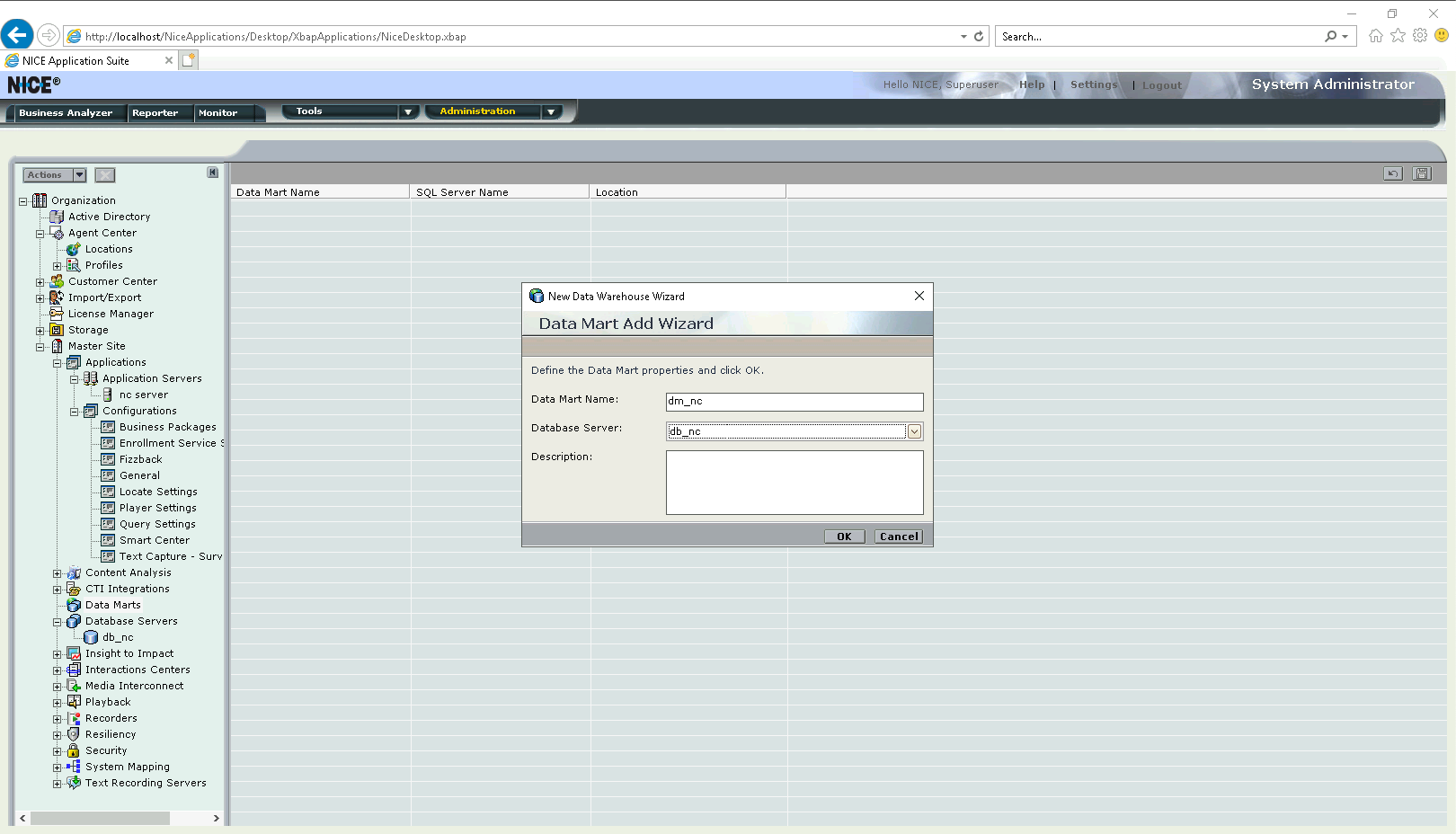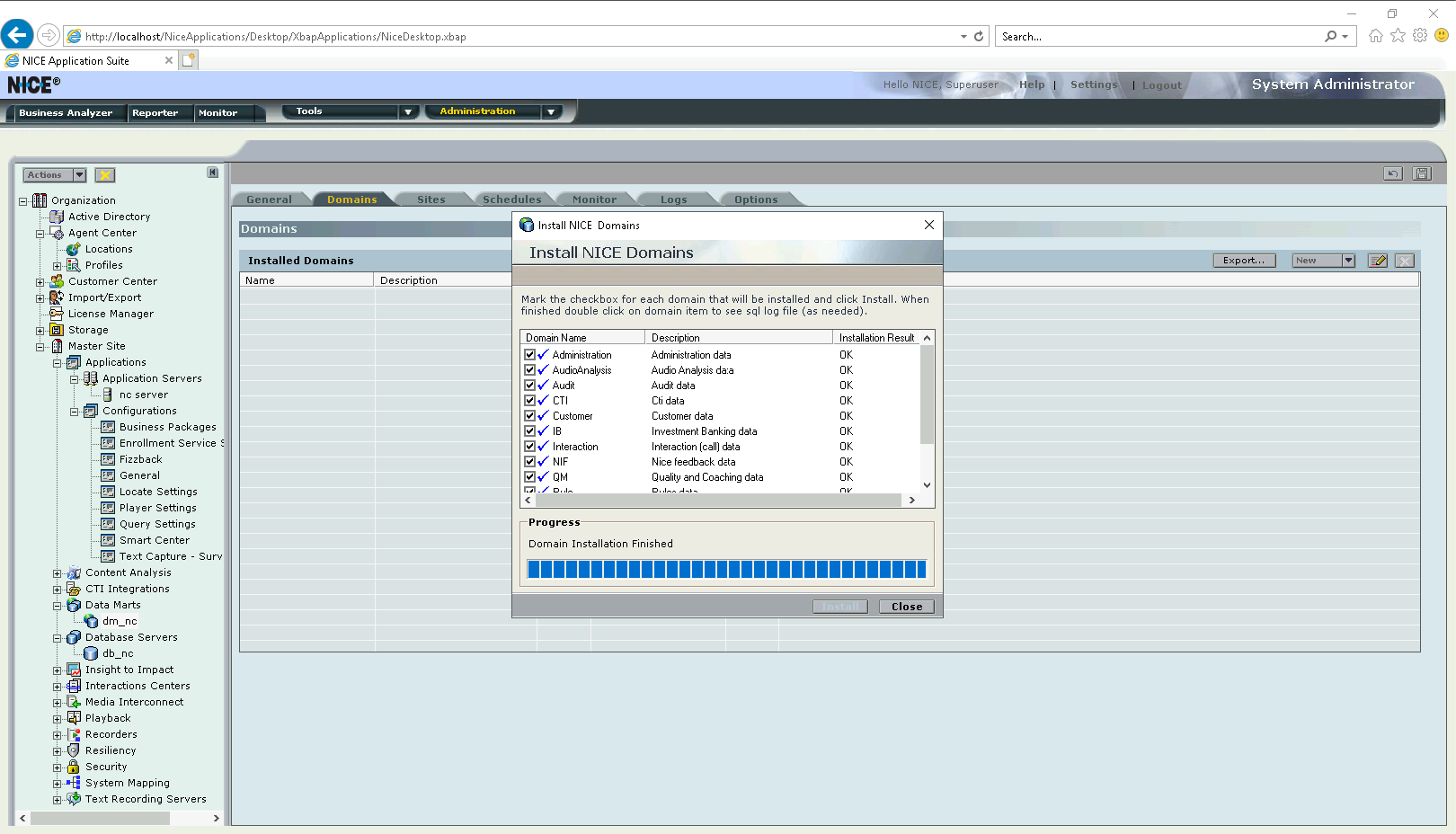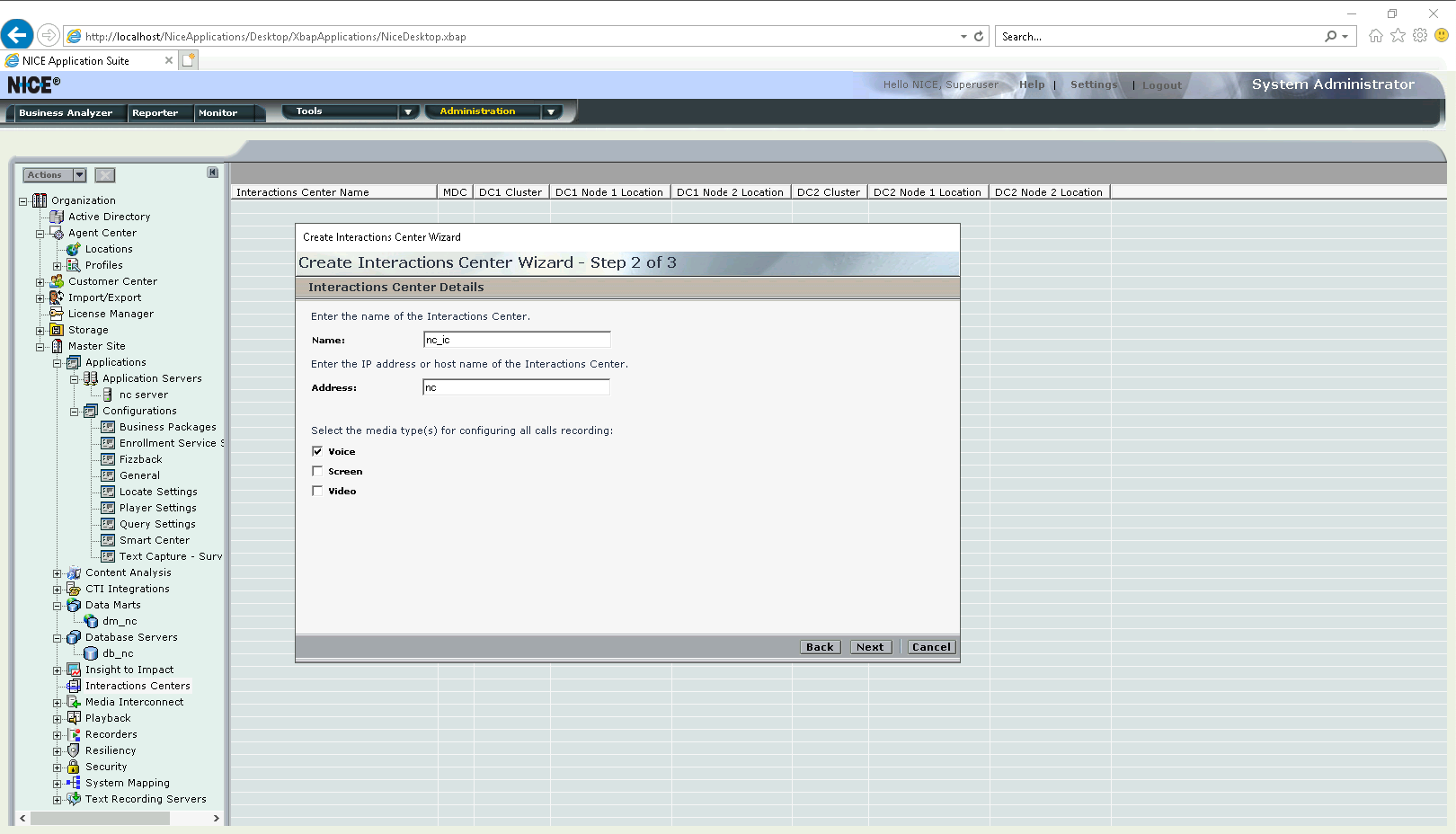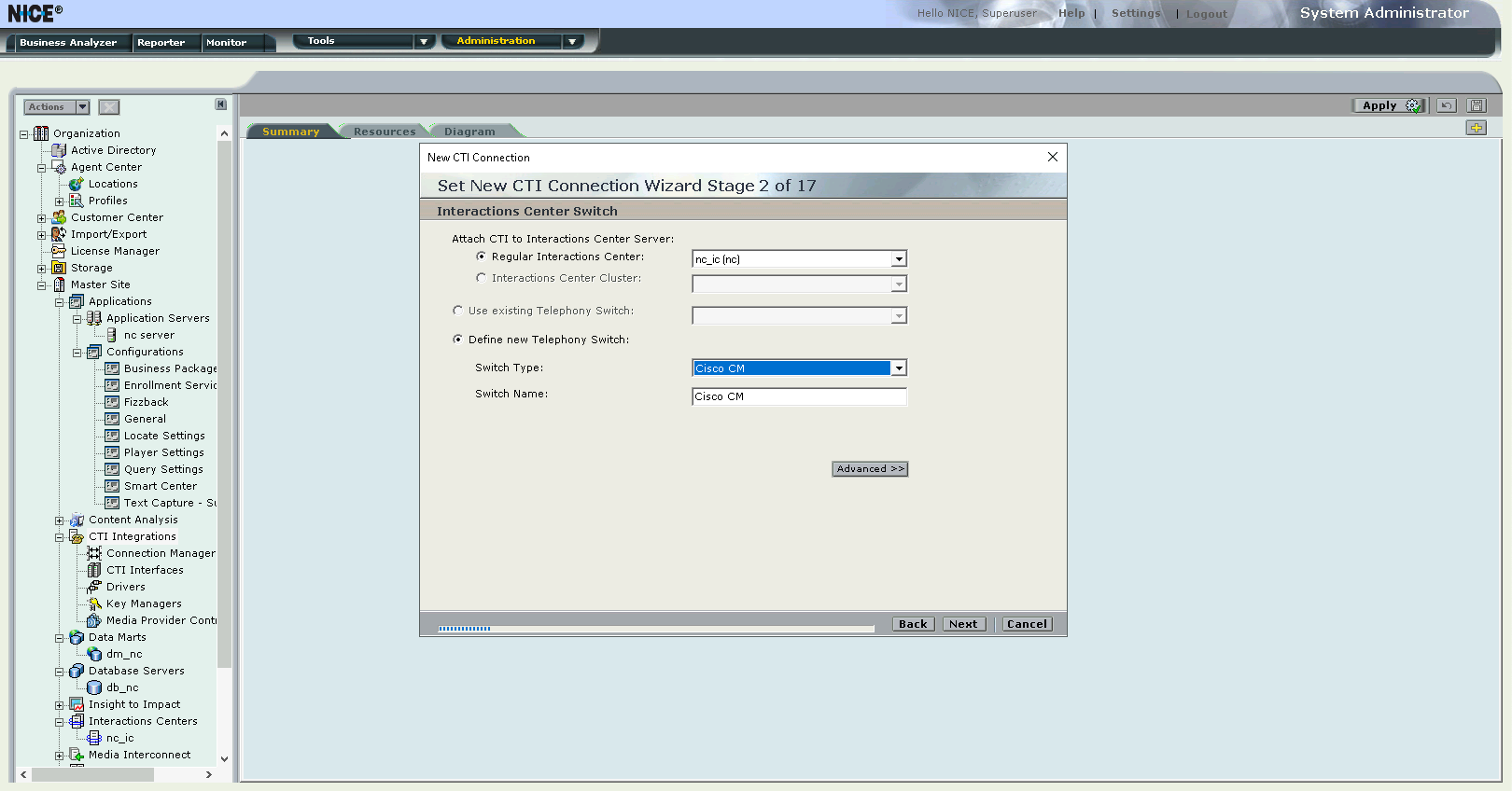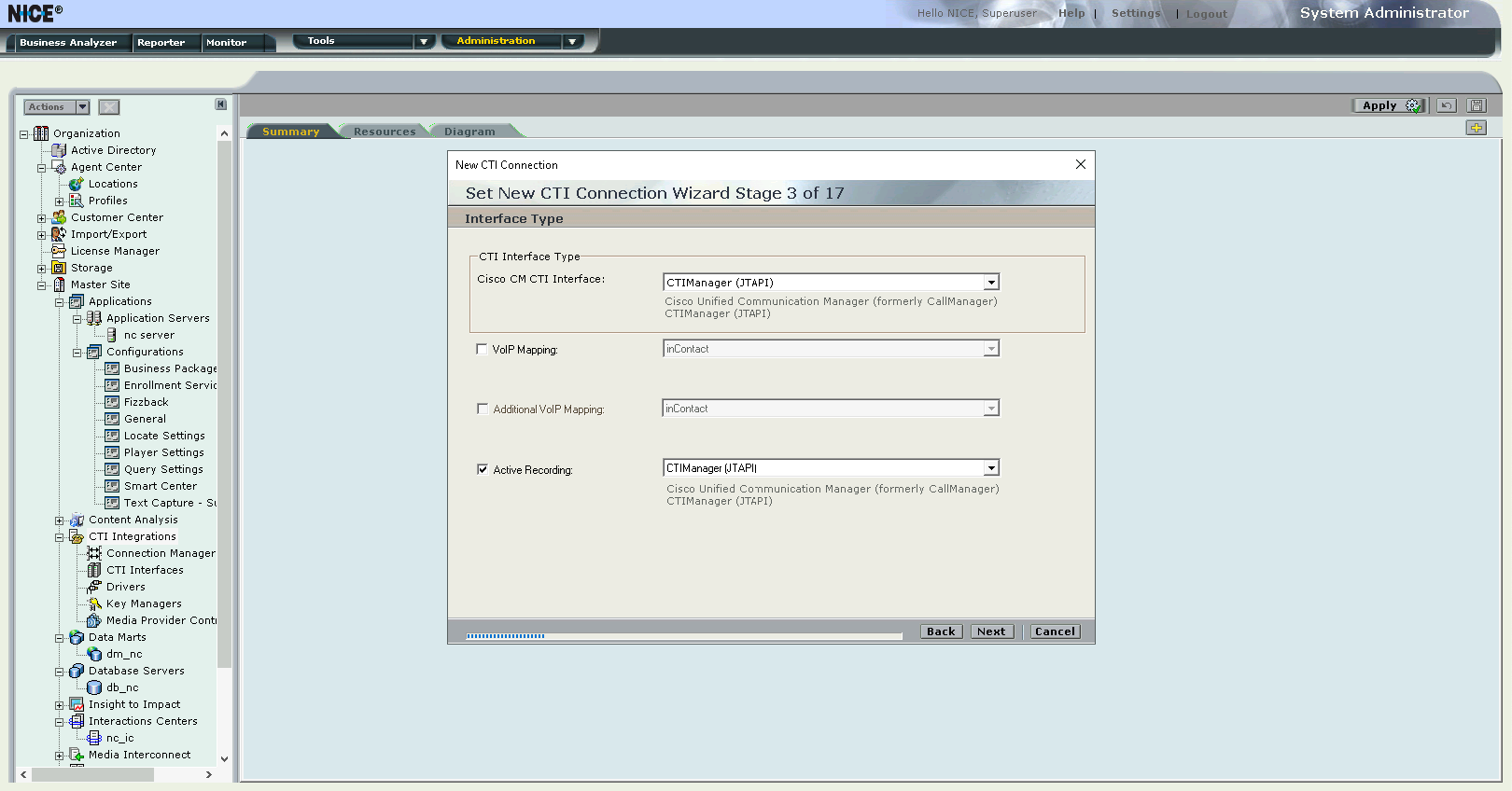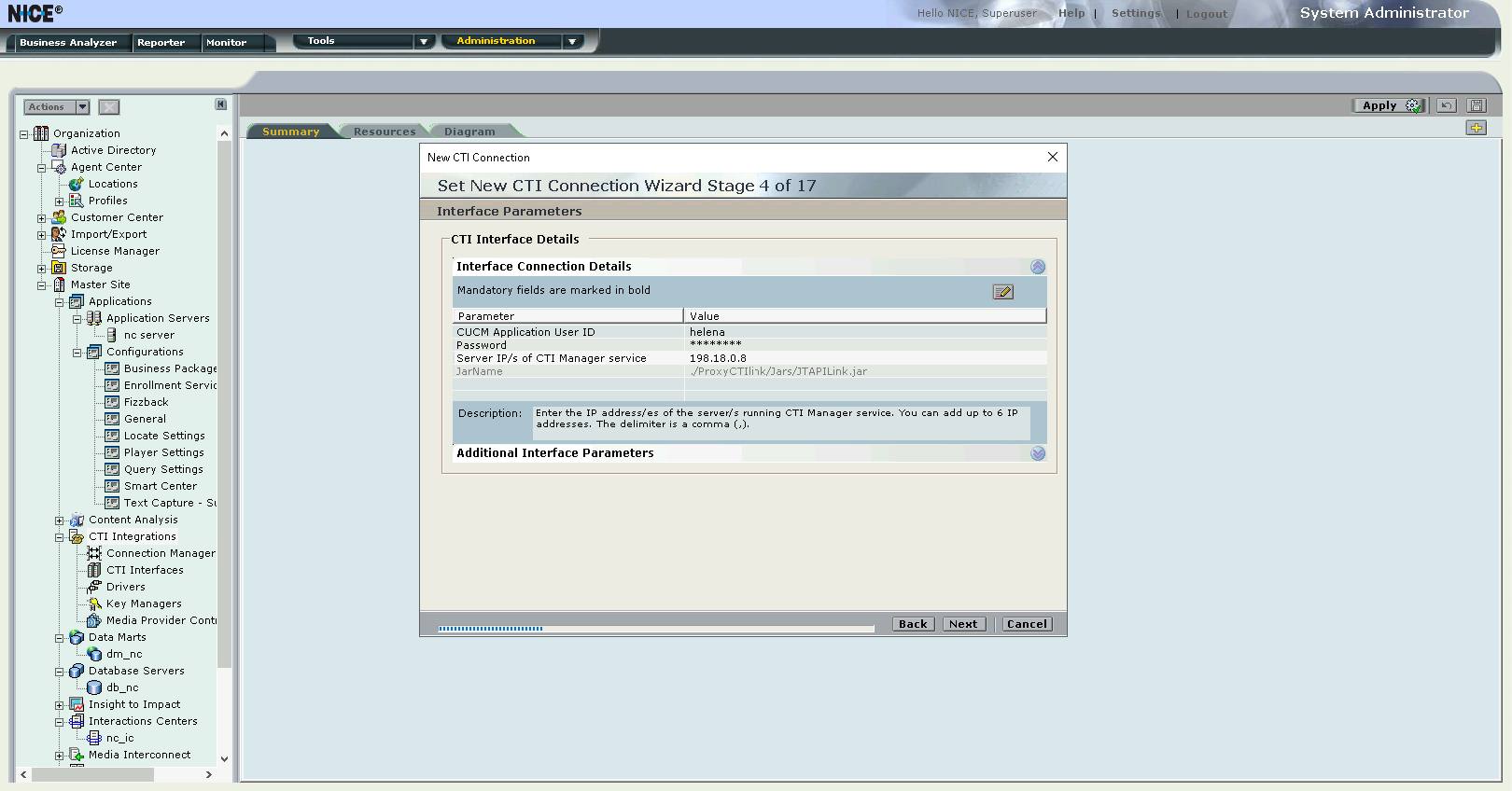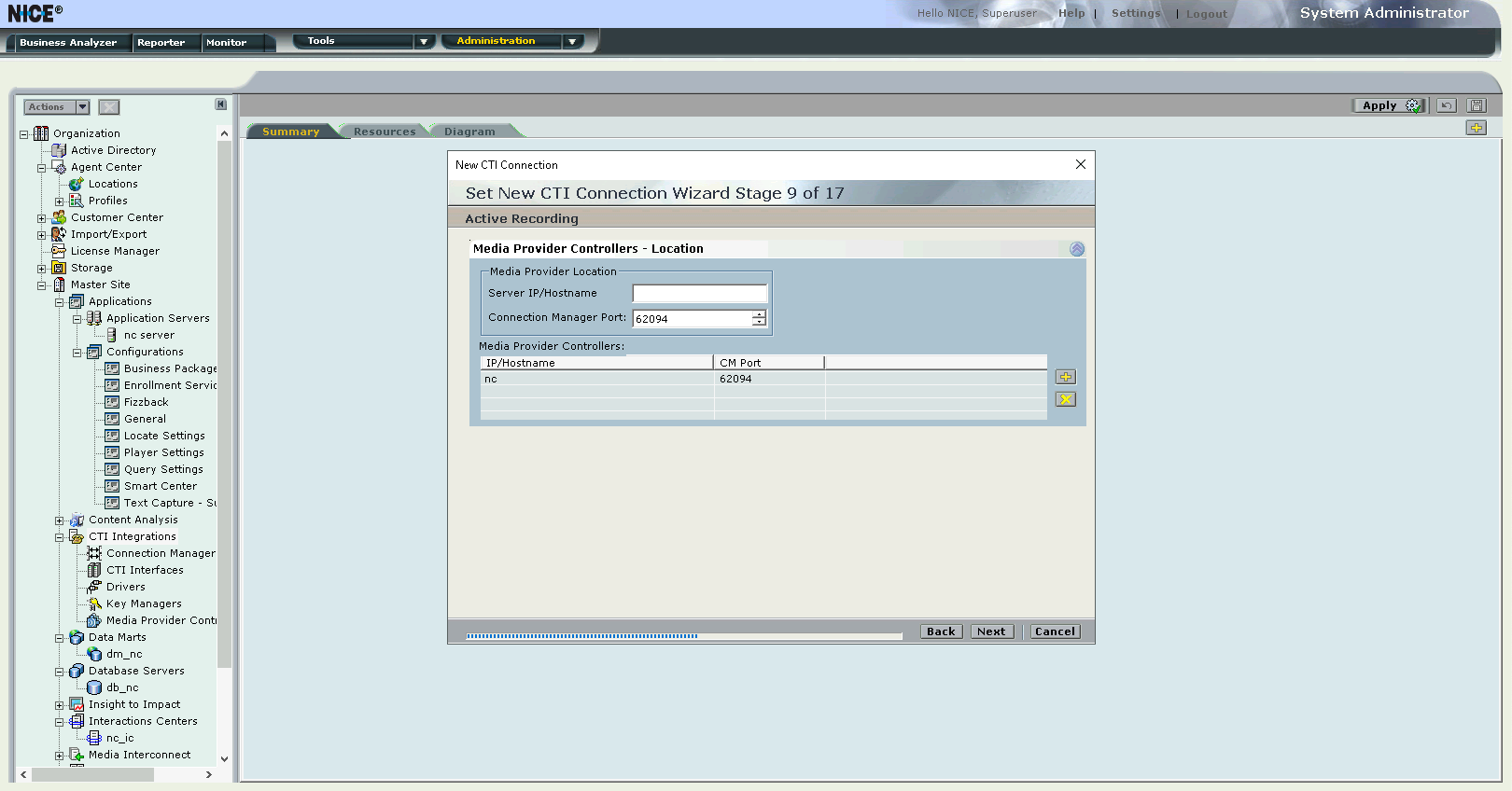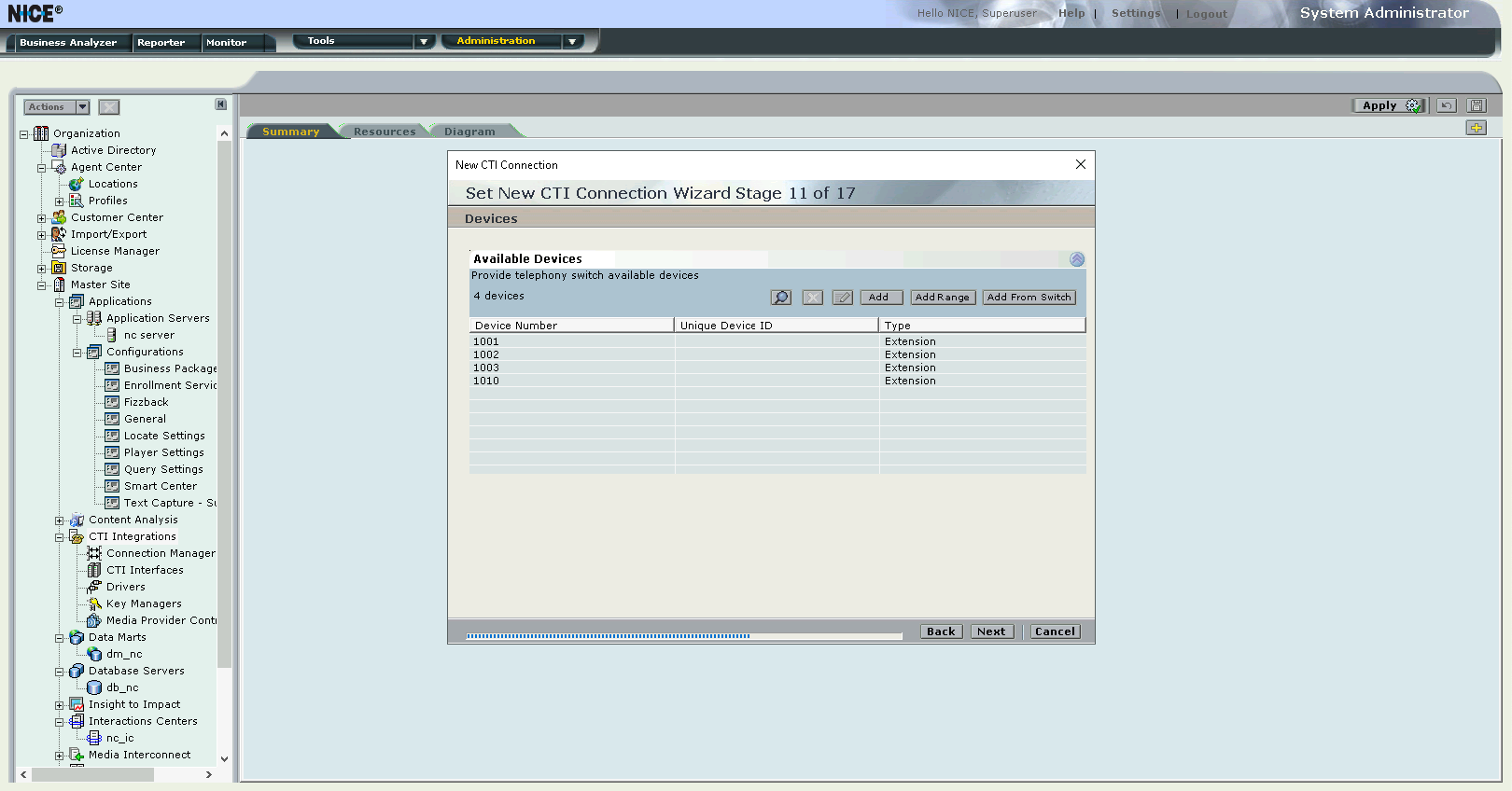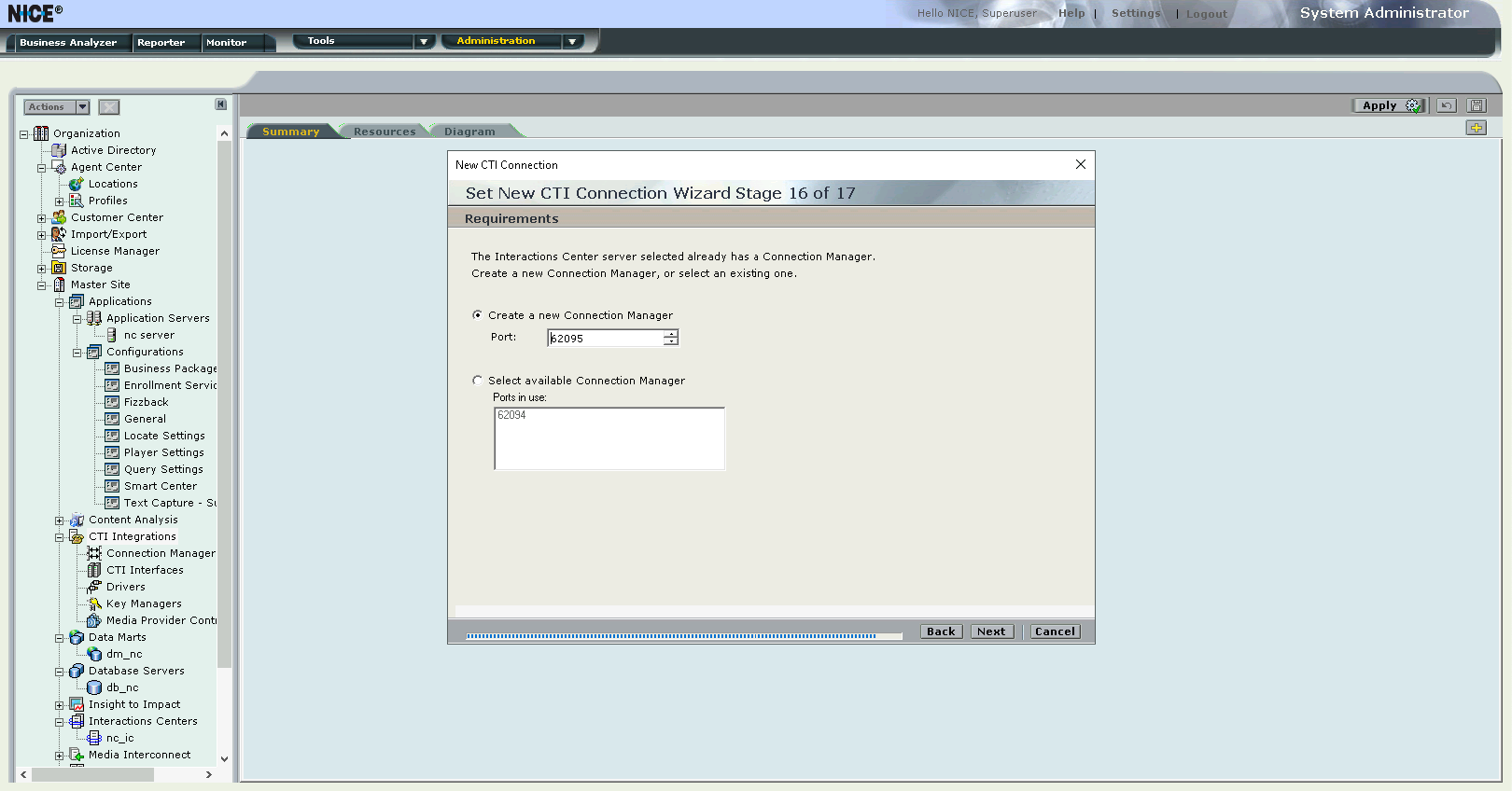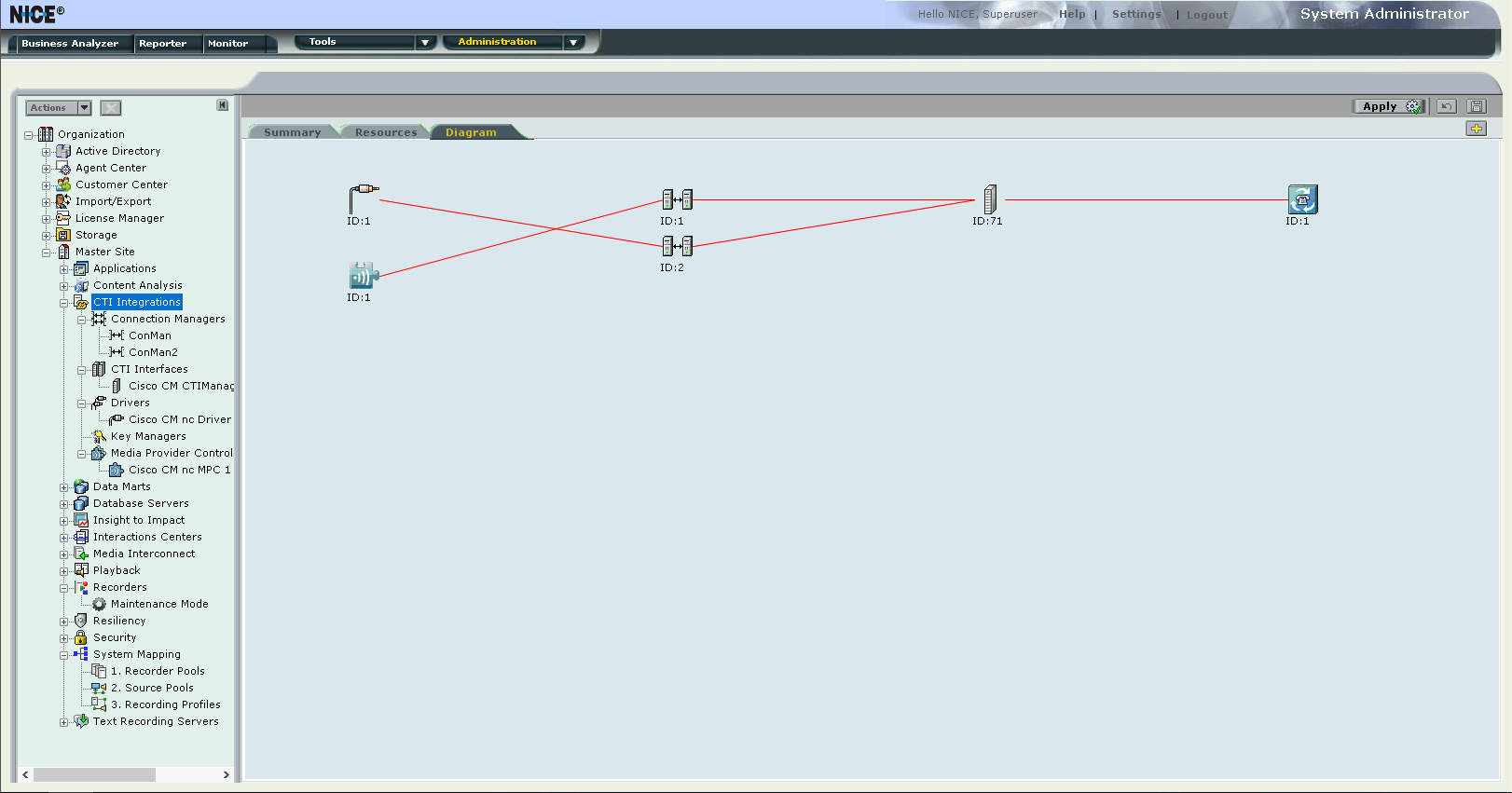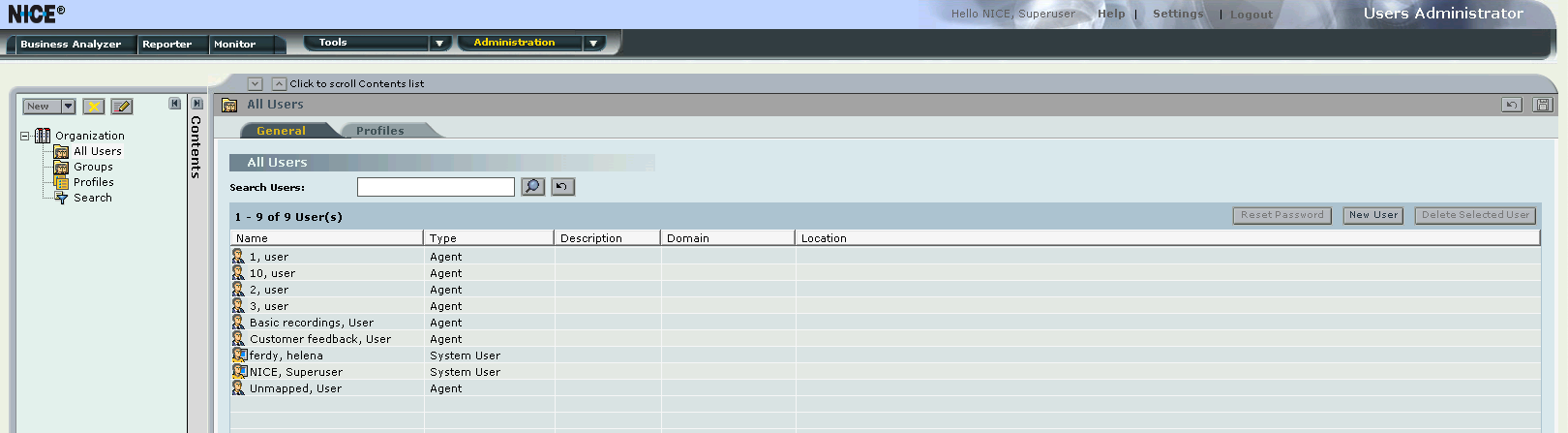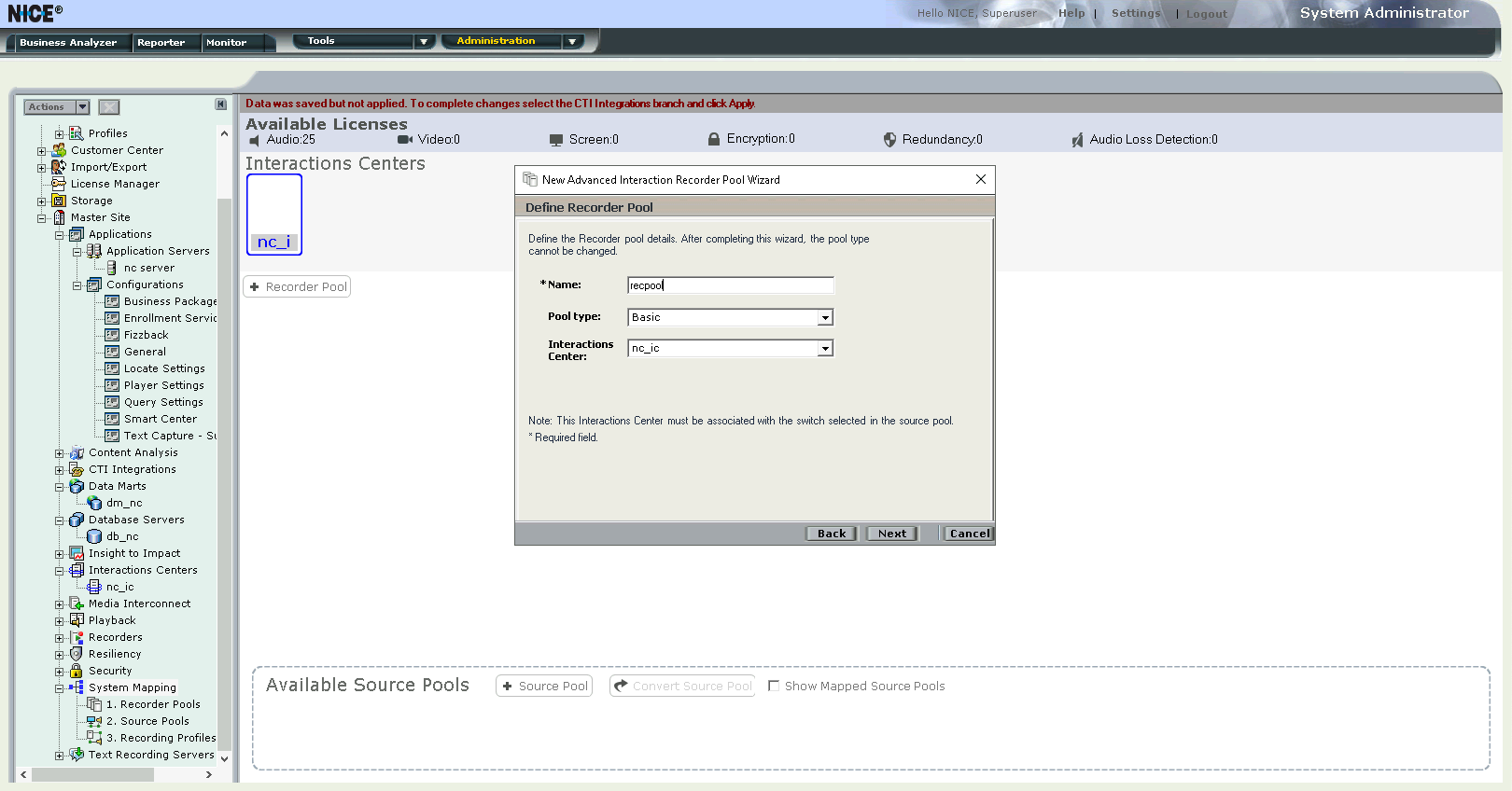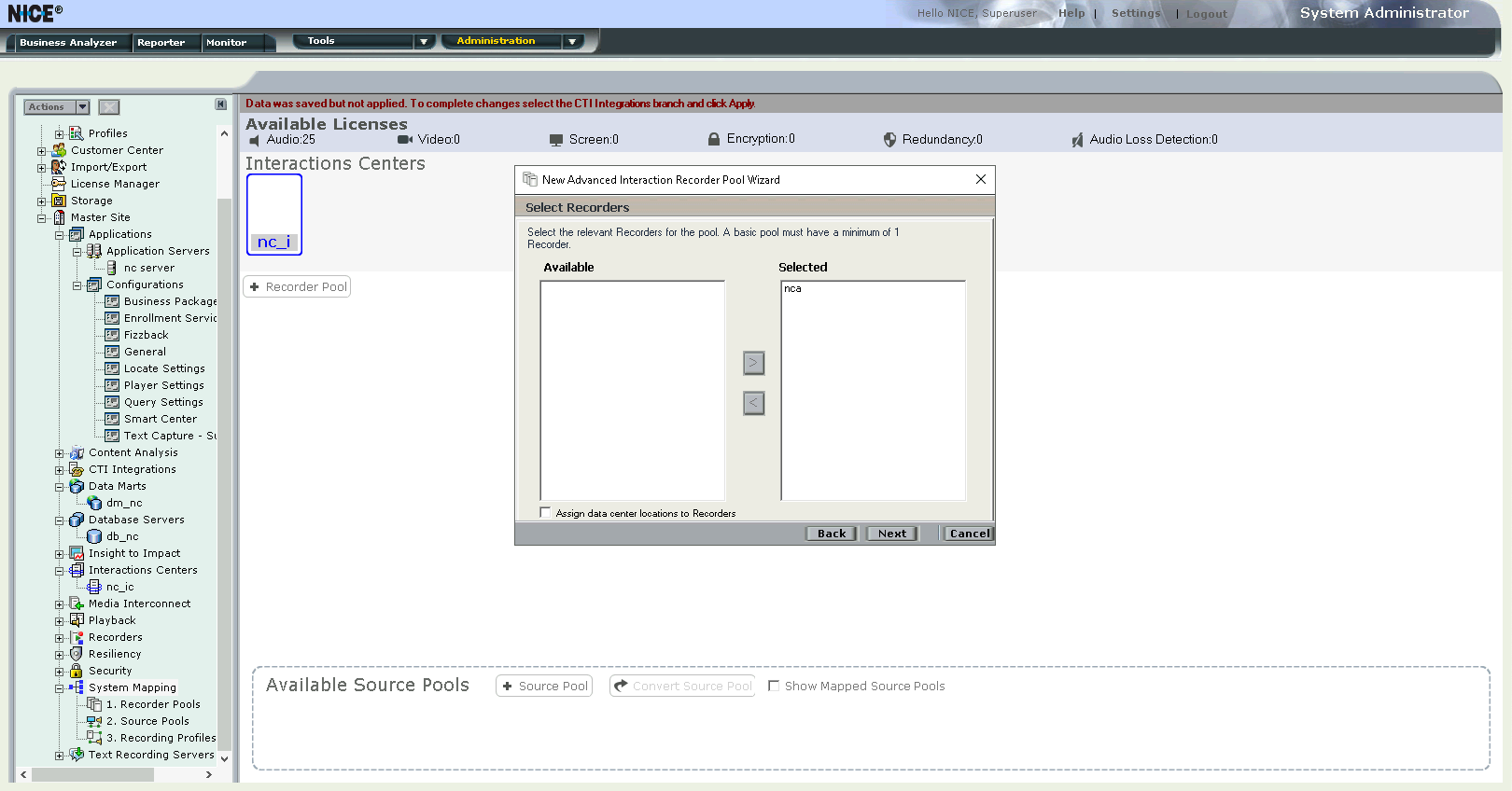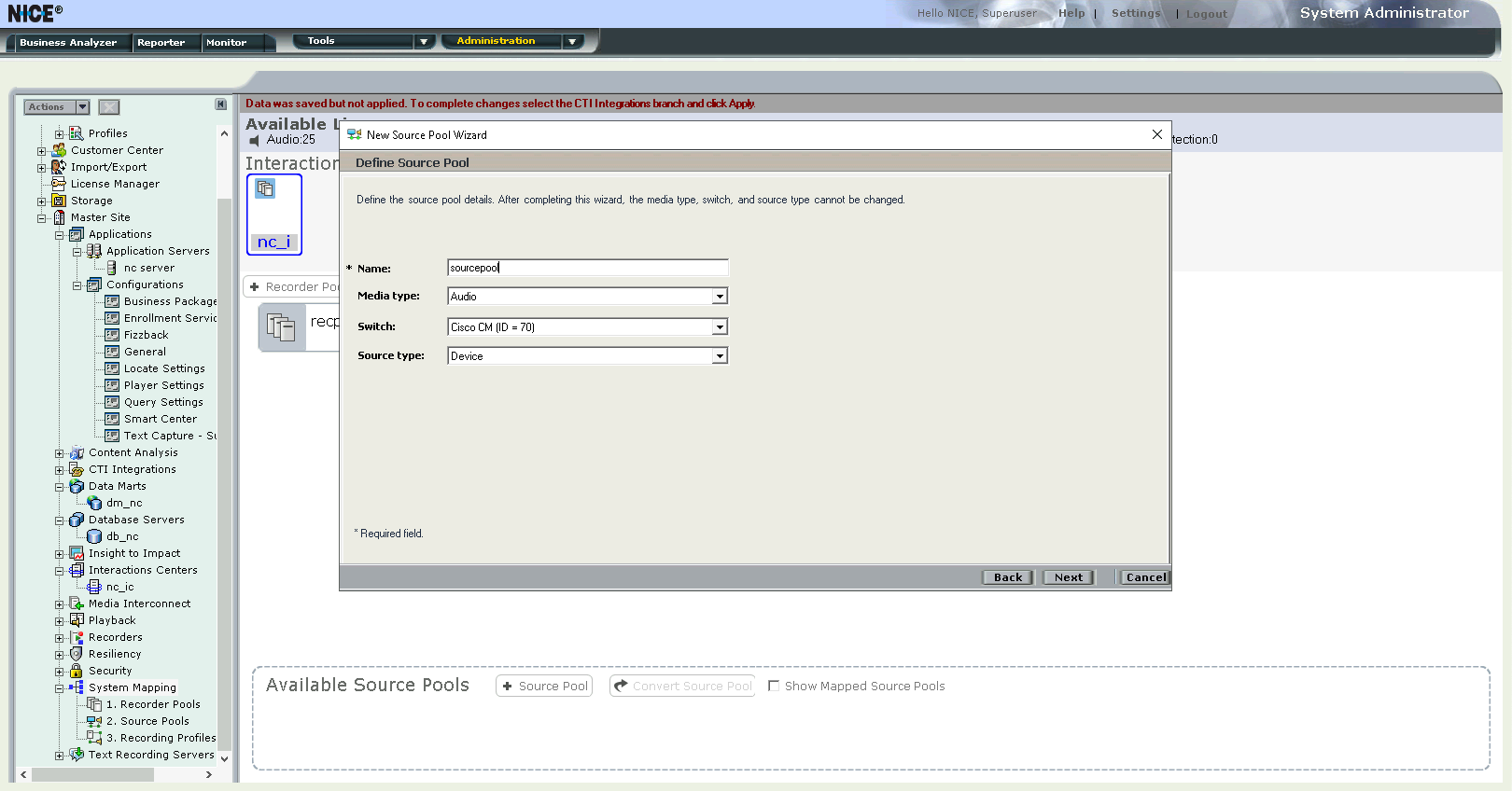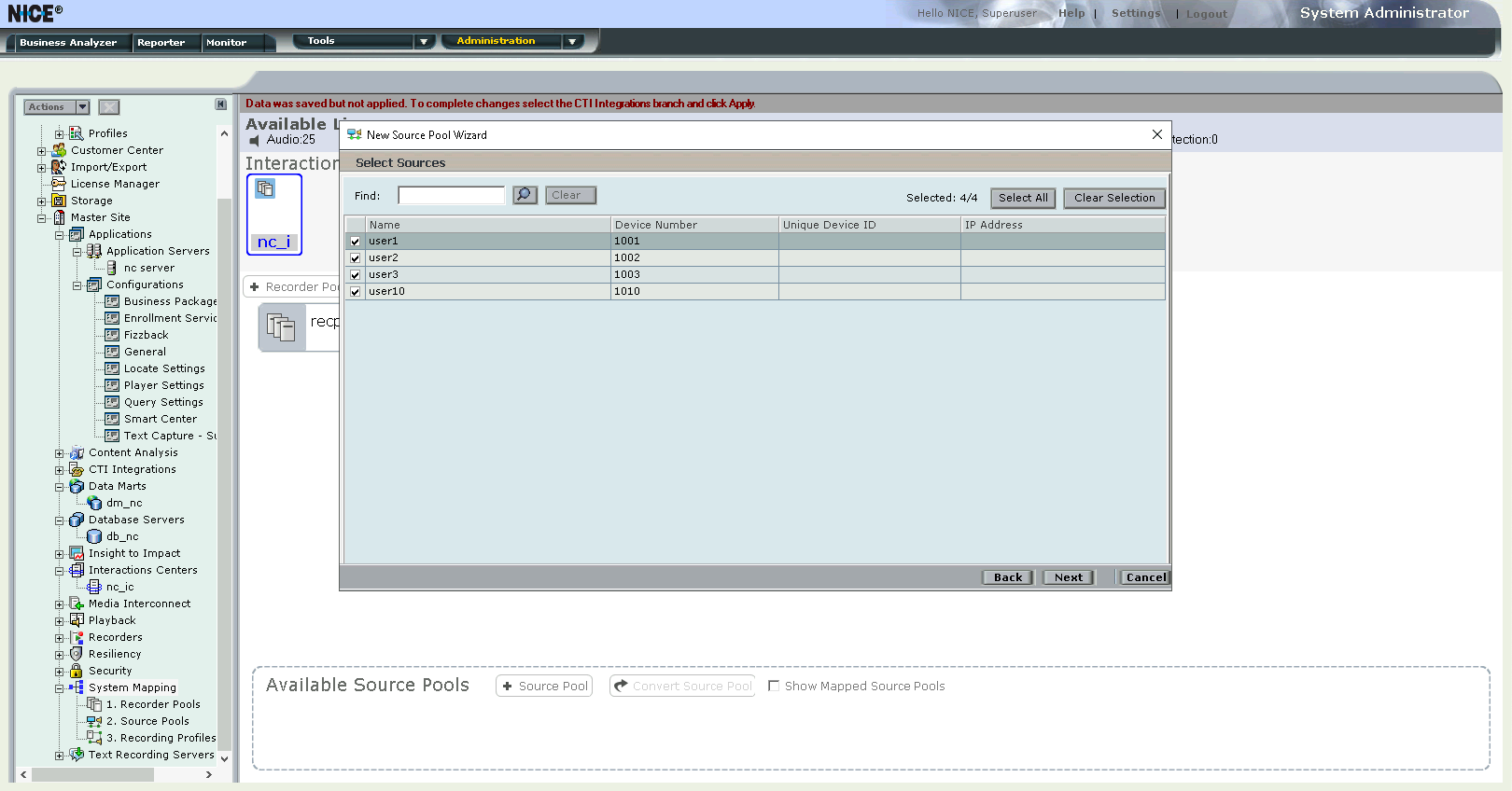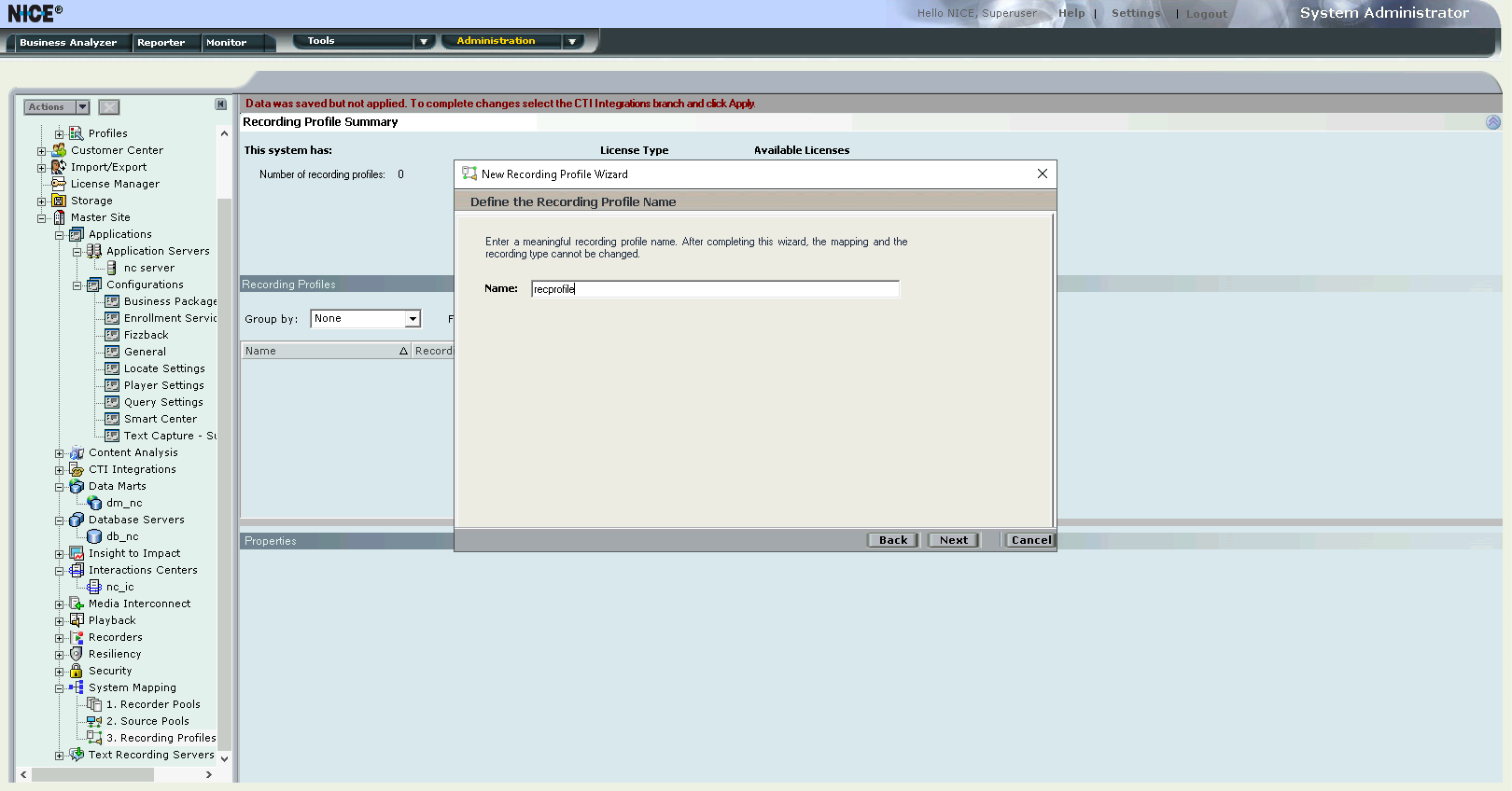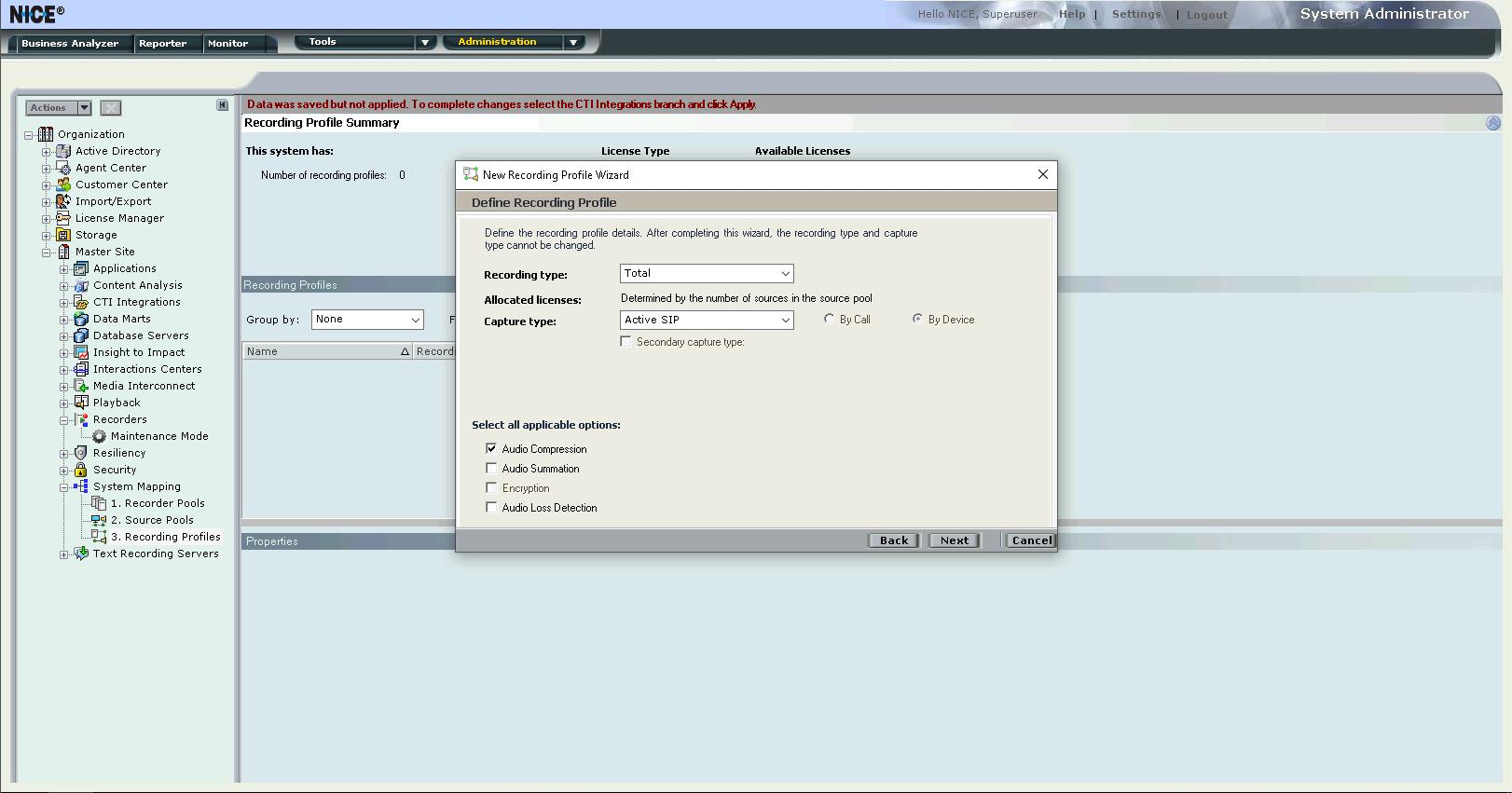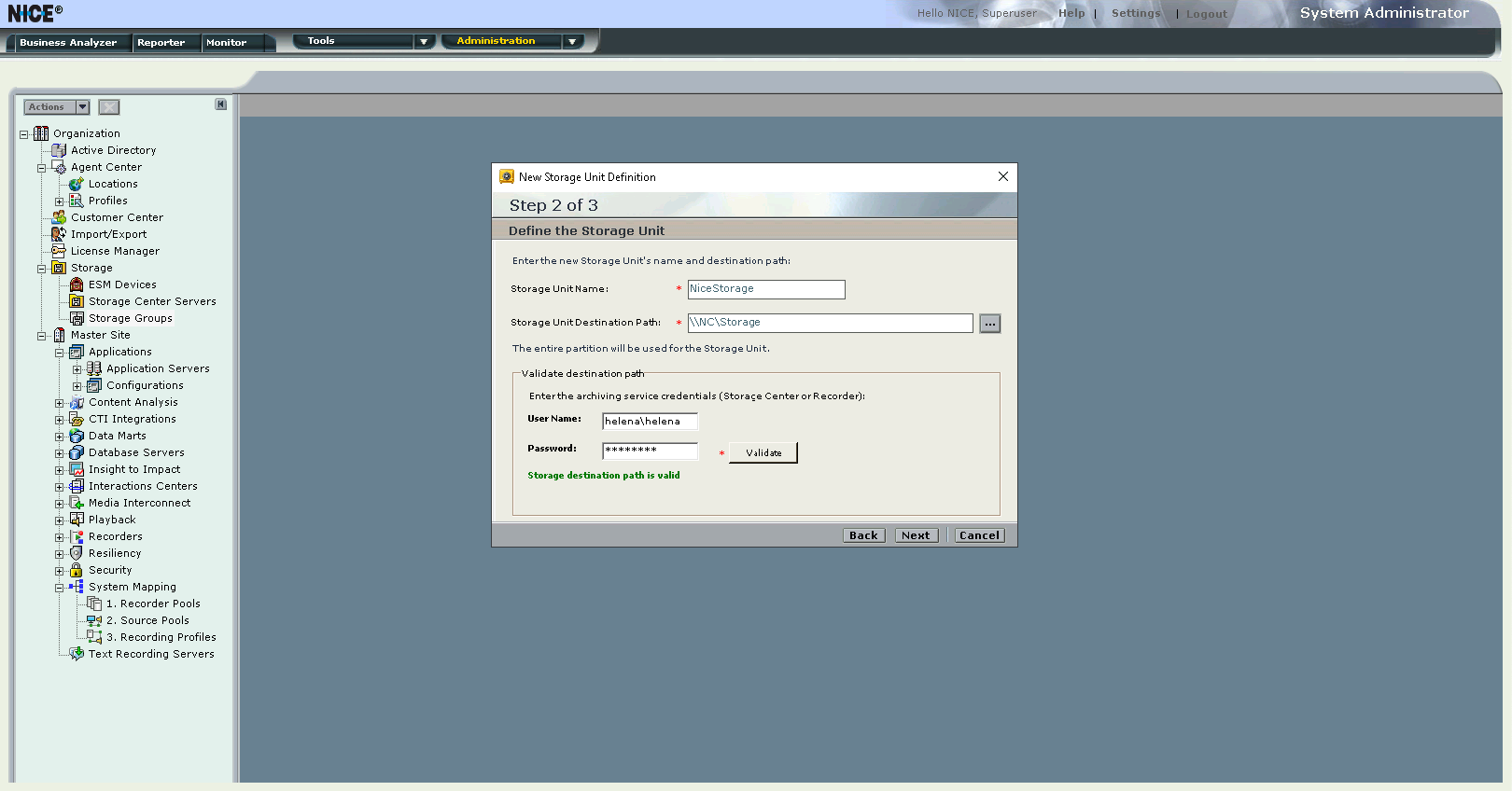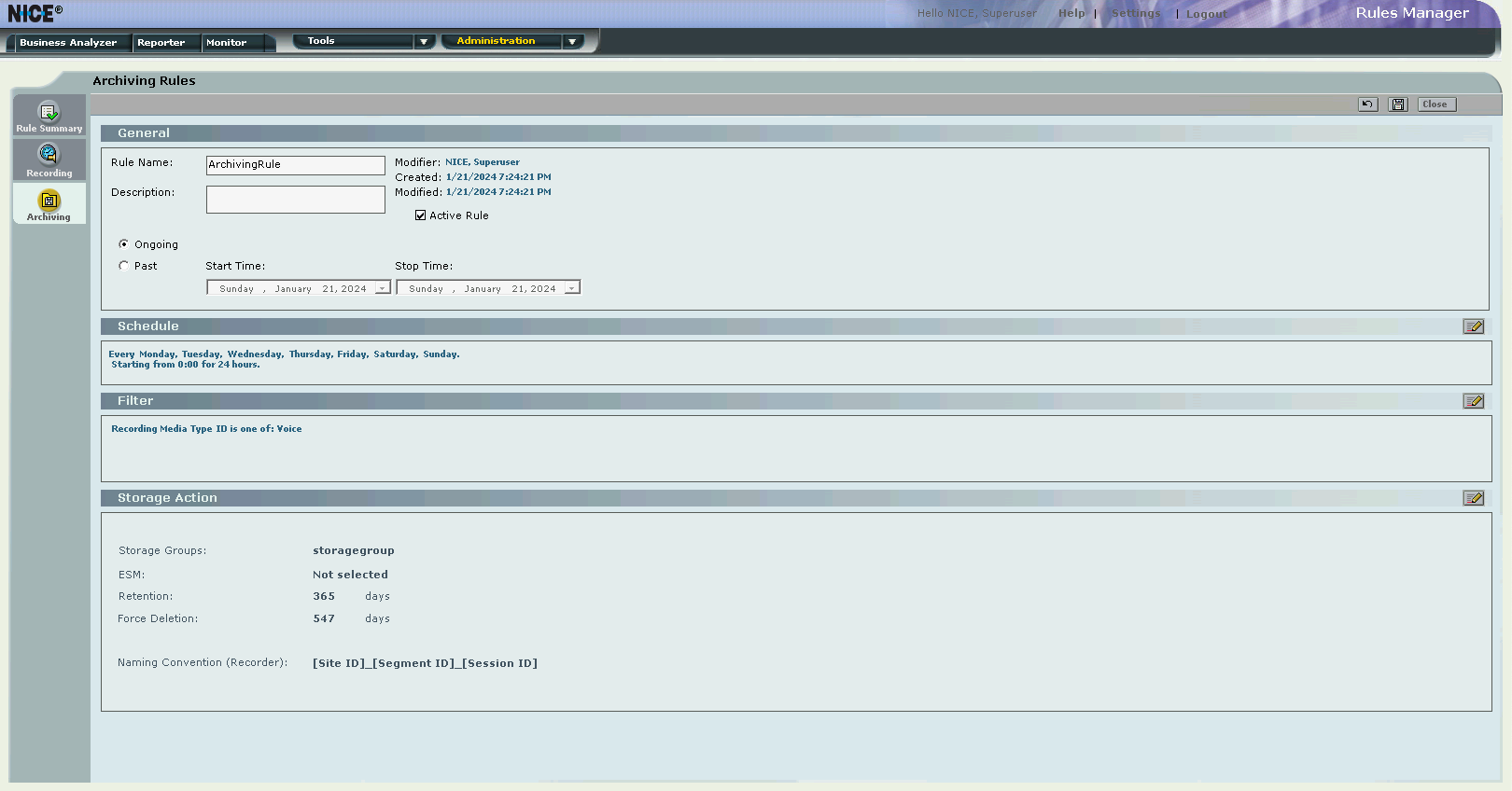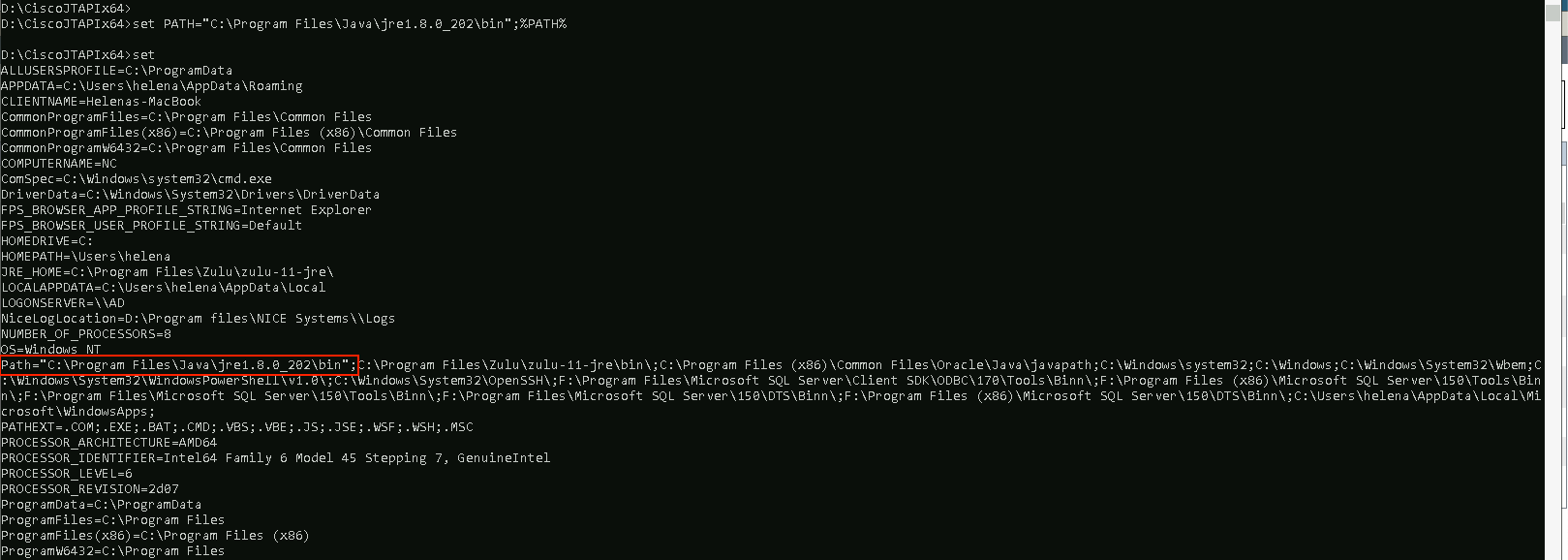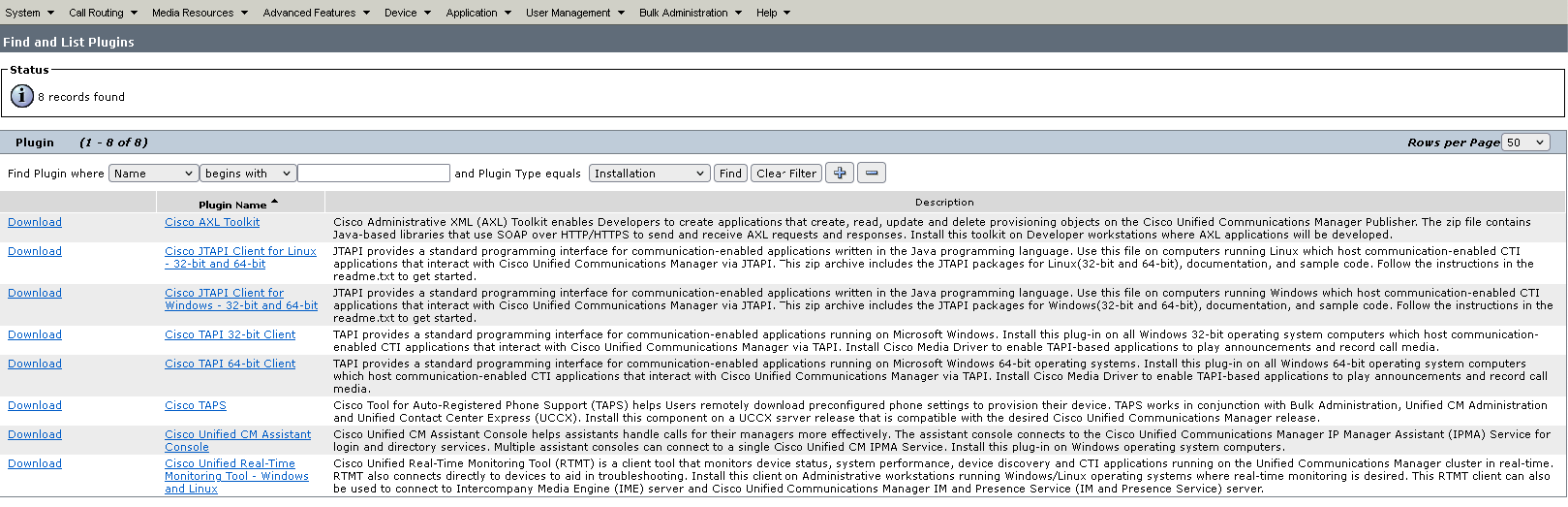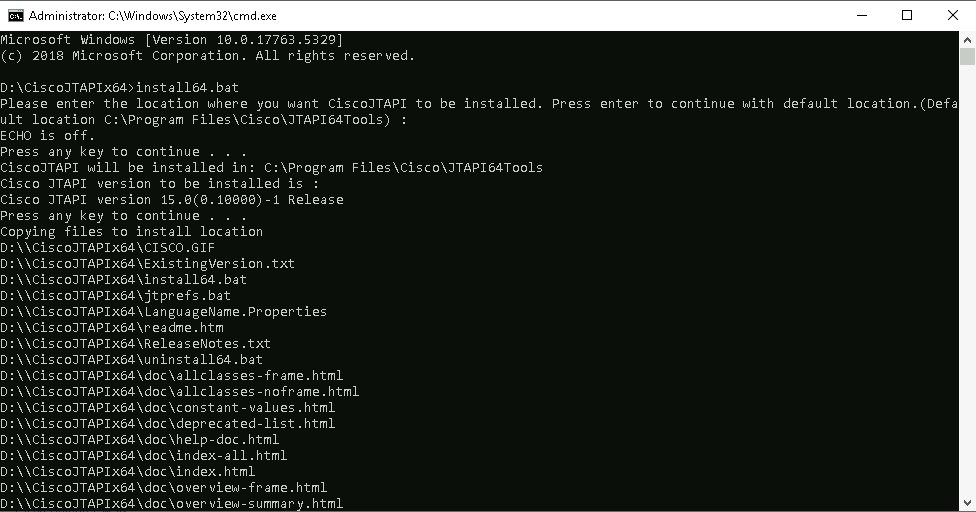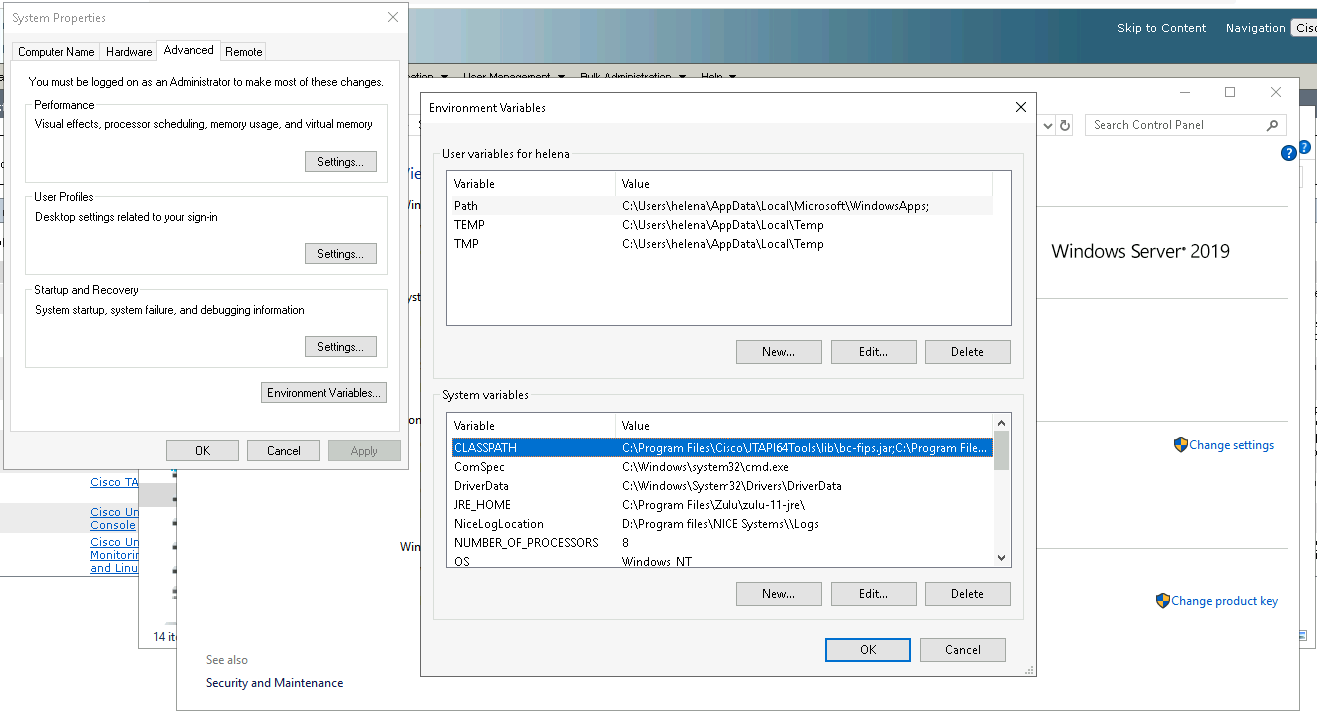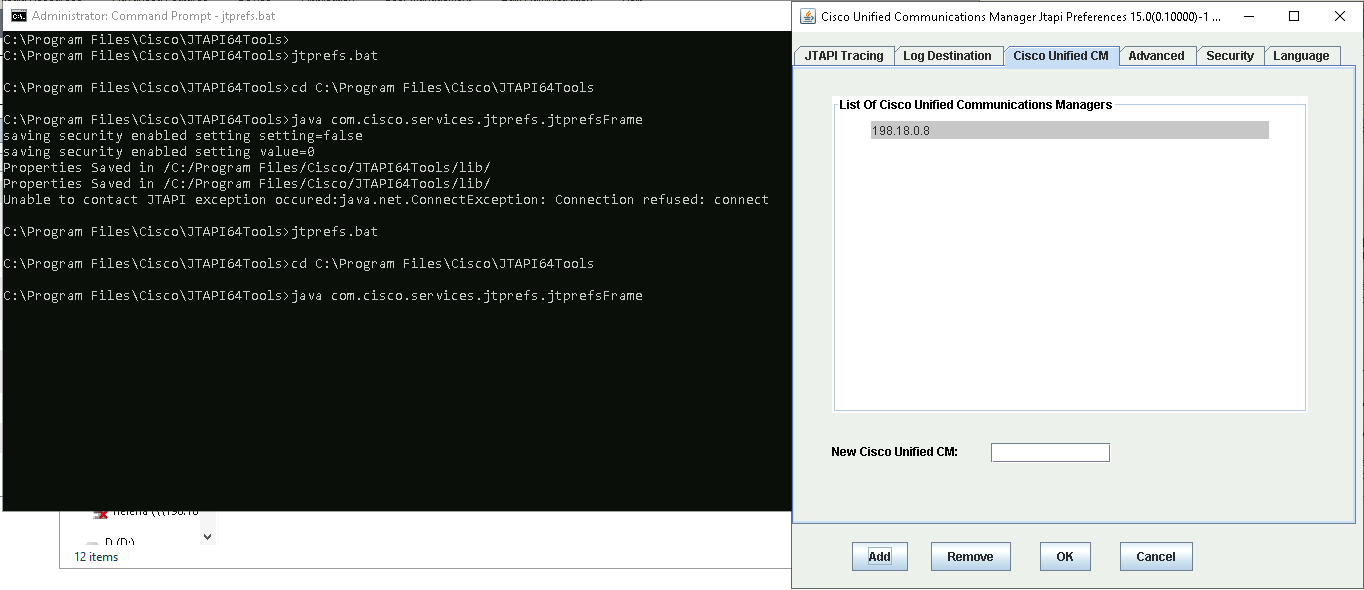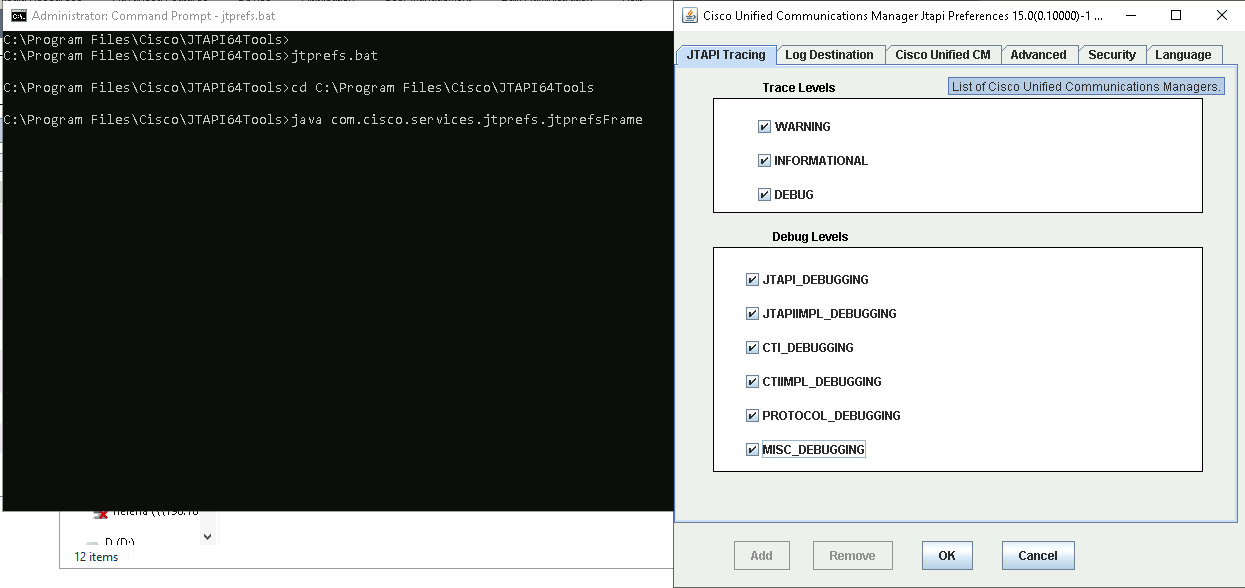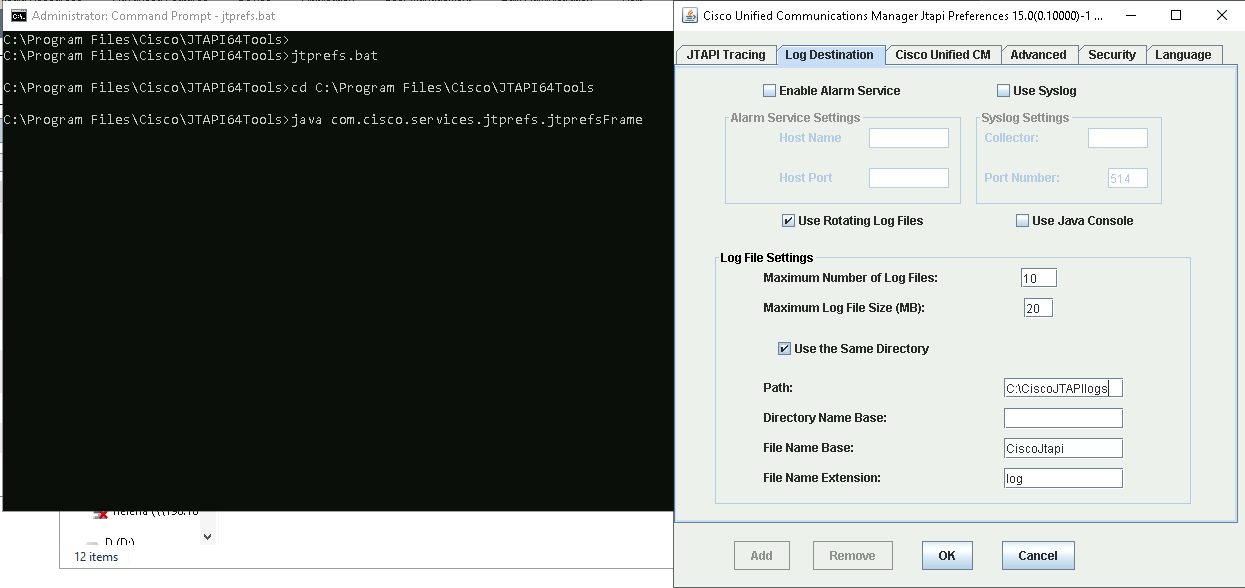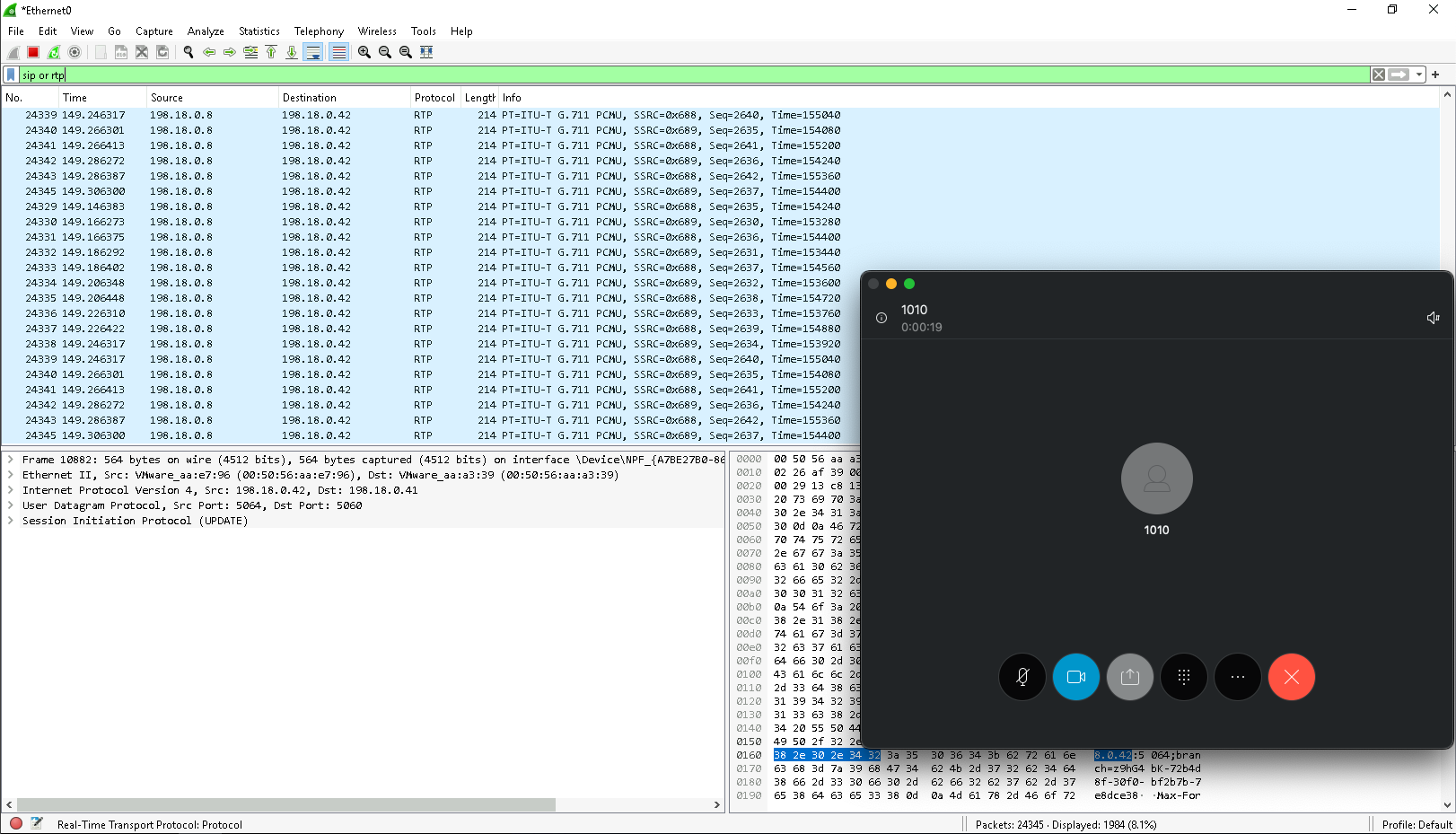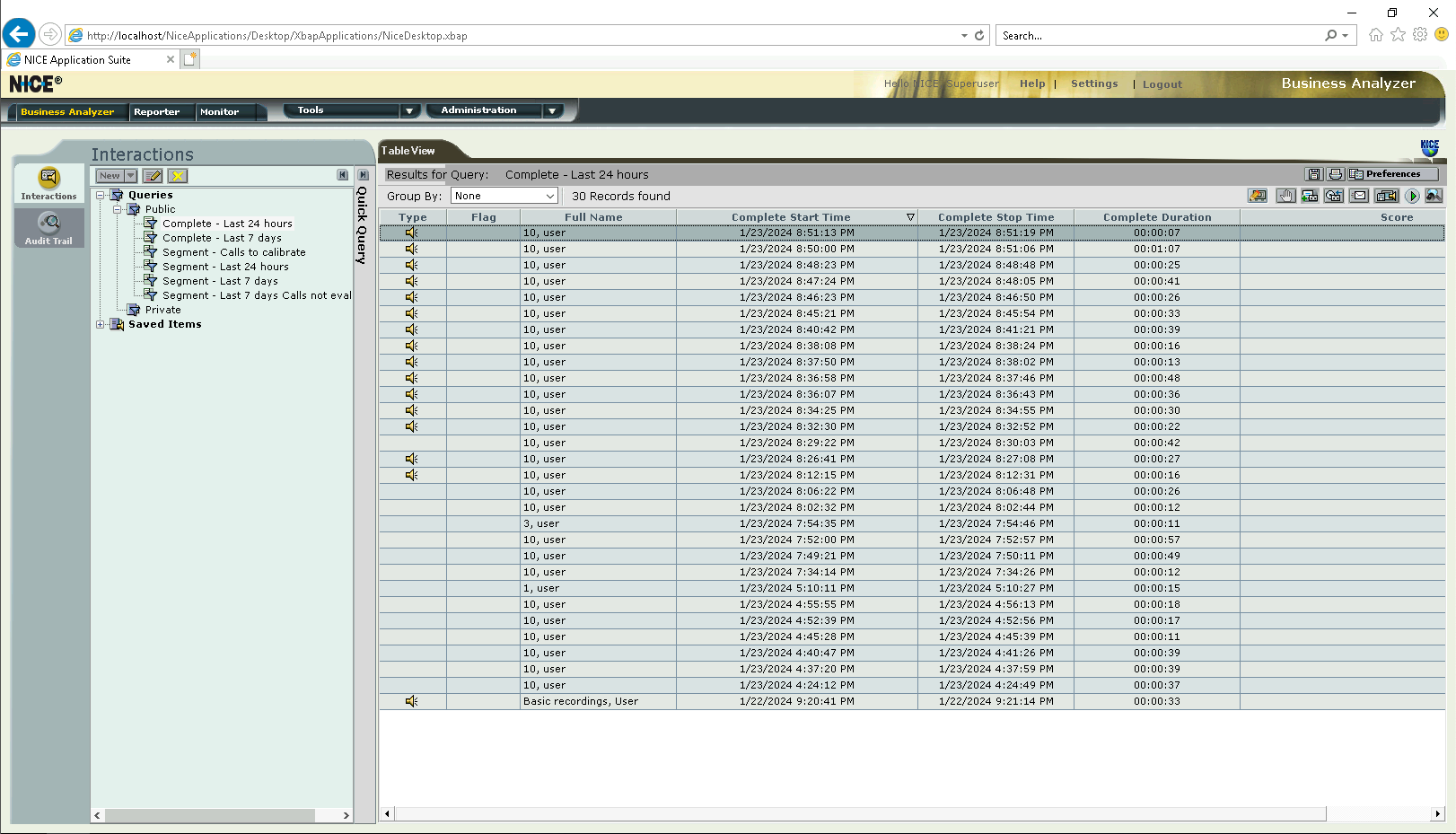NICE Engage
NICE Engage is a comprehensive recording and analytics platform designed for unified communications. It supports various communication channels, including voice, video, and text. NICE Engage provides features such as compliance recording, quality management, and advanced analytics.
Preparing the Installation Environments
Here’s the overall topology for this installation
First we’re gonna do most of our works on the NICE Unified server “nc”.
Here the SQL Server 2019 has been installed
Running the SRT (Site Readiness Tool)
Run the SRT on NICE Unified, fill in the necessary data
Next select the Capacity_Planner.xml and select Single Data Hub installation.
For the Application Package, Select Ineraction Package with the Deployment Options of Unified Deployment
After that complete the Connectivity Tests on both servers
On the Site Map, we can see the summary of packacges being installed on both servers
Next is for the Disk Allocations, make sure all servers have the required disks as shown here
Then enter the credentials for the installation
For recording integrations, we’ll intergrate it with Cisco CUCM only
Then run the SRT Tests, make sure everything is green or at least yellow
After all’s done, we’ll get the SRT Report. Export it for later use on NDM
Running NDM (NICE Deployment Manager)
First run the NiceTechCreator.bat to create all the neccessary directories for the installation
Put the NDM folder on “NDMFiles” directory
The inside the NDM folder, put all the packages needed on the “Packages” folder
Also put all the Service Packs on the “Service Packs” folder
Launch the NDM and import the SRT file
Fill in the necessary details
Double check everything, for this we just leave mostly as it is for both servers
After that wait for the validation to finish, then select start
Then we just wait for the NDM to finish installing all the services and packages to both servers. This will take several hours
After couple hours, the installation finishes
We also get a neat NDM Report for the details of the installation
Configuring NICE
Now the NICE Portal should be accessible from the web browser pointing to the NICE Unified server. The default login is nice/nice
Next import the license
Then we’ll be taken to the NICE Adminitration page
Application Server
First configure the Application Server with NICE Unfied’s hostname
Database Server
Next configure the Database Server, give it a name and point it to the NICE Unified as well
Give checkmark for every database shown here
Datamart
After that configure the Datamart, give it a name and point it to the database created just now
Mark all the checkboxes as well and hit install
Still on datamart, on Sites mark all the checkboxes
Interaction Center
Next on Interaction Center, give a name and point it to the NICE Unified server, and select Voice to be the recorded media type
CTI Integrations
On CTI Integrations, create a new Regular IC and select the switch type to be Cisco CUCM
For the interface, select CTIManager JTAPI and give checkmark on Active Recording
Next configure the credentials for the CTI Connection pointing to the CUCM IP Address
Select the default connection port
Next add the devices to be recorded
Then select the port for the connection manager, we can use the existing one or just create new one is fine as well
Here’s the diagram for the CTI Integration
Users
Create users to be recorded and associate it with the extensions created earlier
System Mapping
Create a new recorder pool
Select the NICE AIR server as the selected recorder
Next create a source pool with media type of Audio and the Switch of Cisco CM
Select all the users to be recorded on this source pool
Then create a recording profile with the source pool and recorder pool created just now
And lastly define the recording profile details
Storage Groups
Create a new storage group pointing to the prepared directory for the archived recording media
Archiving Rules
Create a new rule for archiving pointing to the storage group created just now
SIP Trunk to CUCM
Create a SIP Trunk connection from CUCM to NICE Unified Server
JTAPI Integration
Next set the java path by running this command on the NICE Unified Server
Then download the JTAPI Client from CUCM
After that run the installer
On Environment Variables, make sure the JTAPI path has been created
Next go to JTAPI64Tools directory and run the jtprefs.bat, configure the CUCM IP Address
Configure the JTAPI Tracing and Log Destination
Testing Call Recording
Now if we make a call on the registered device, we should see its RTP being traced on the NICE AIR server for recording purposes
And on NICE Business Analyzer, we can see the call is recorded