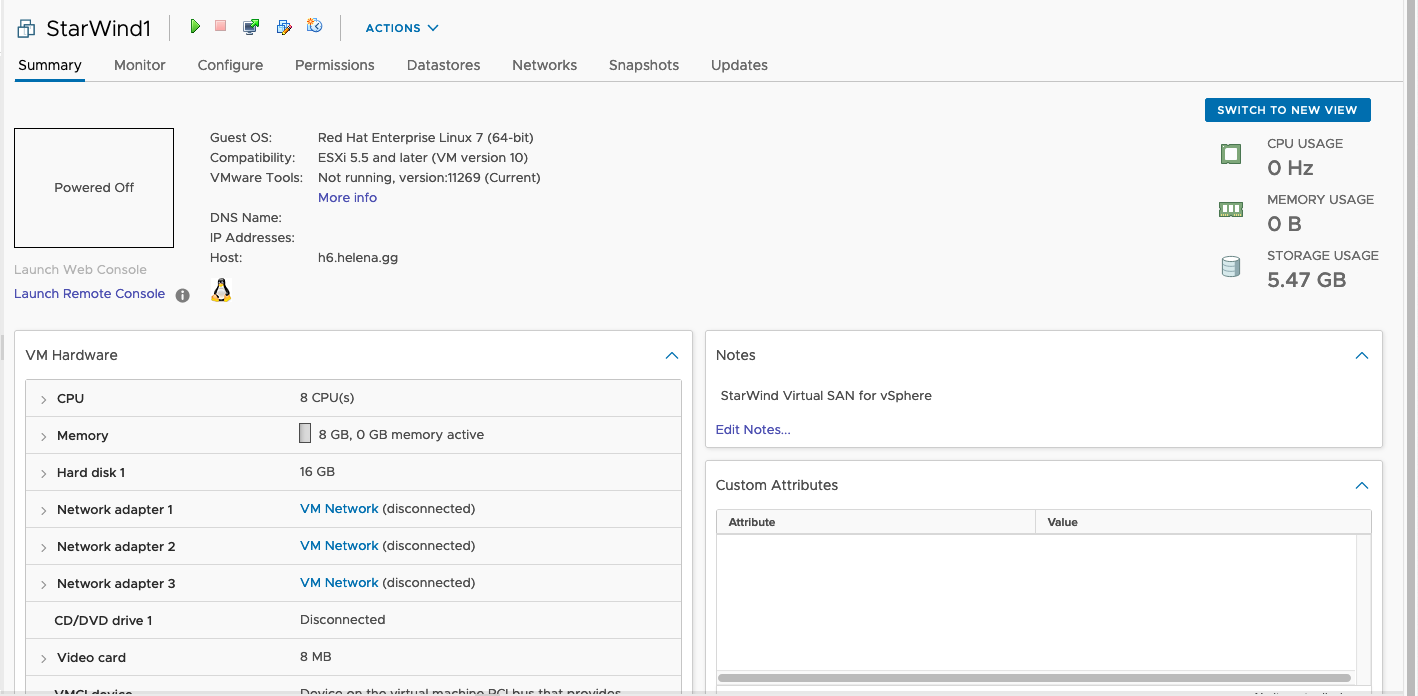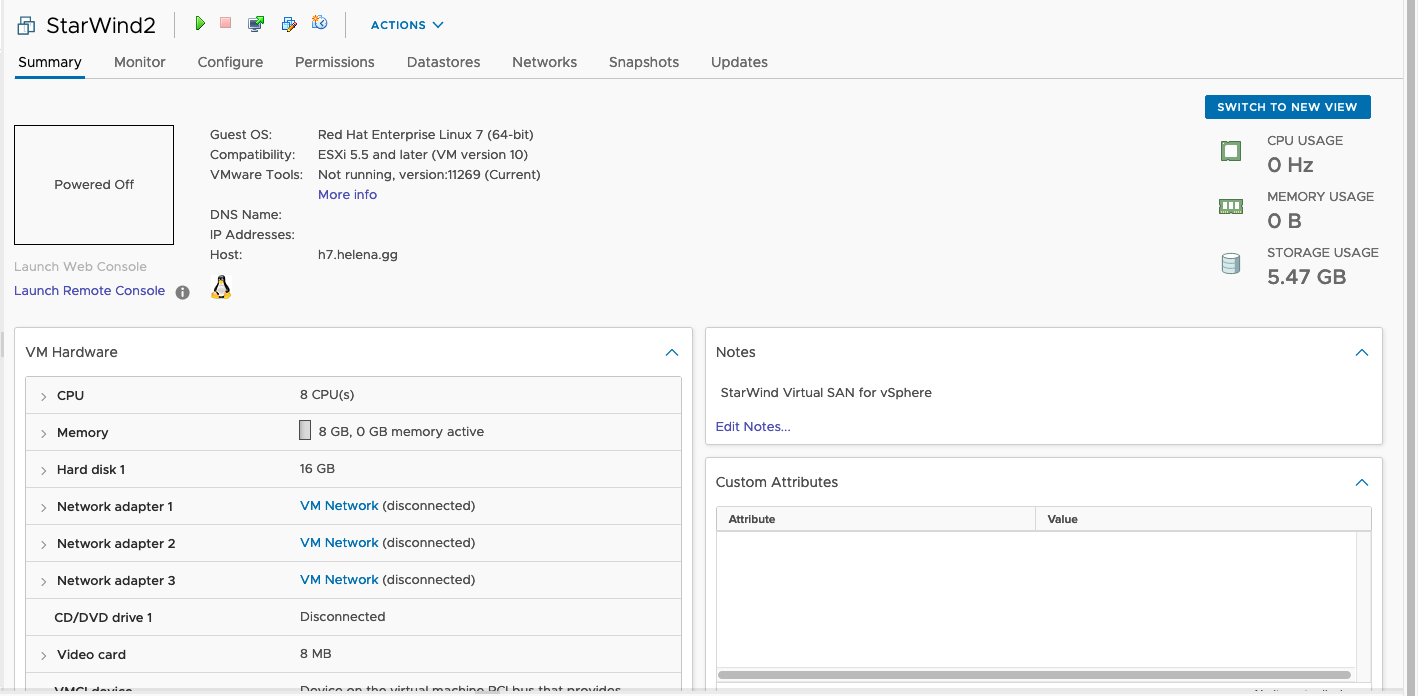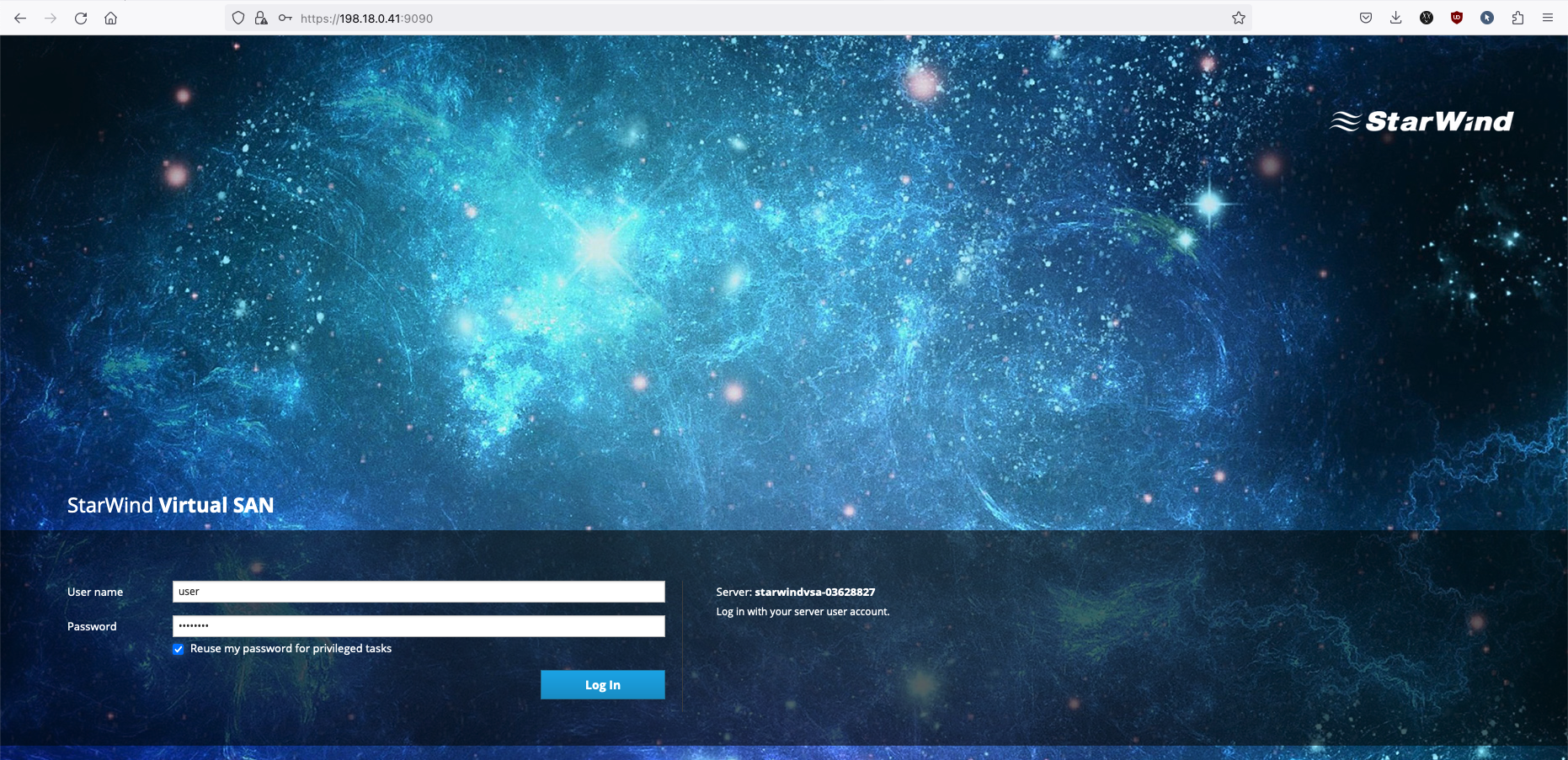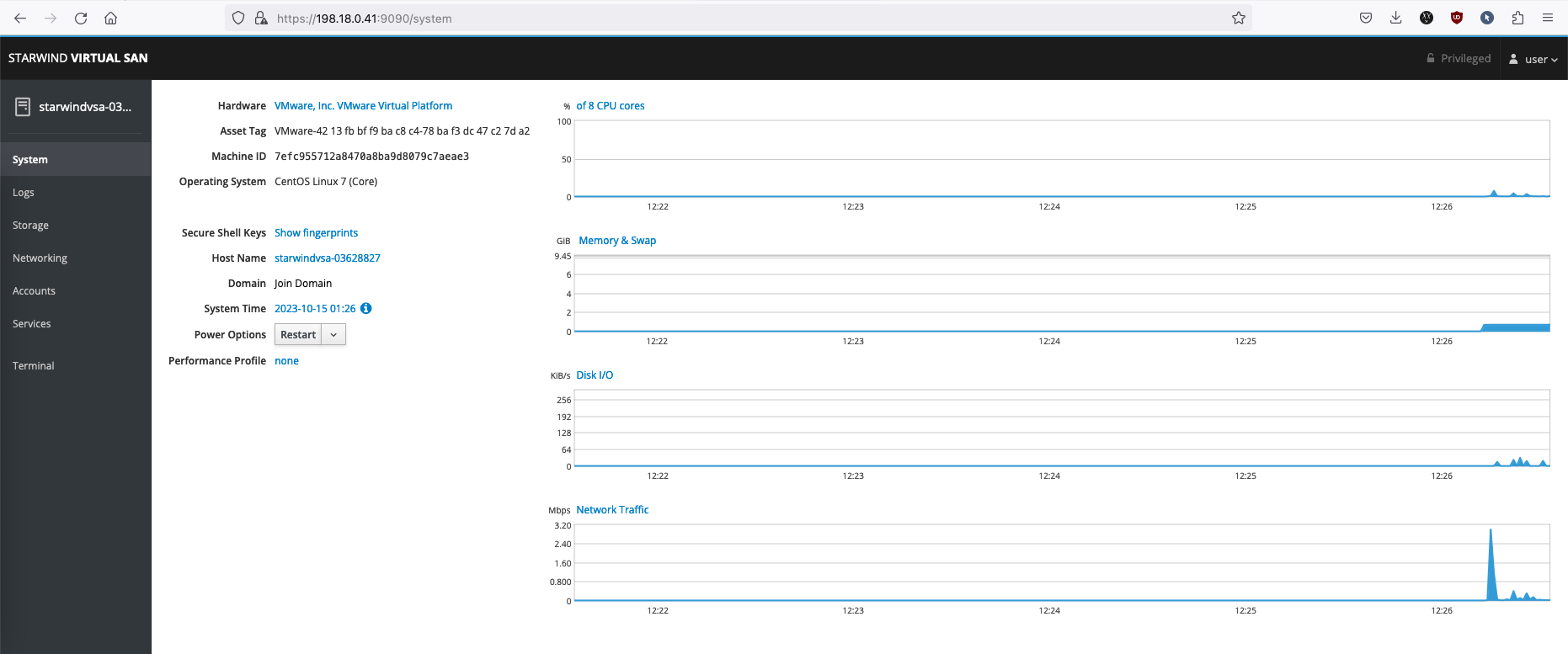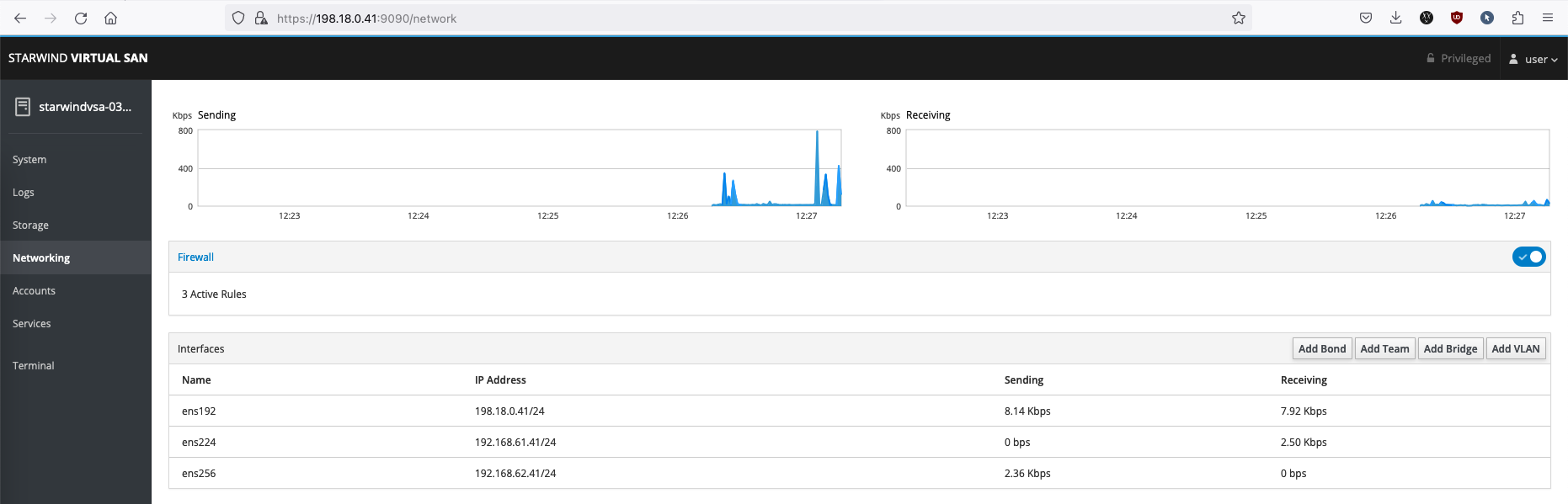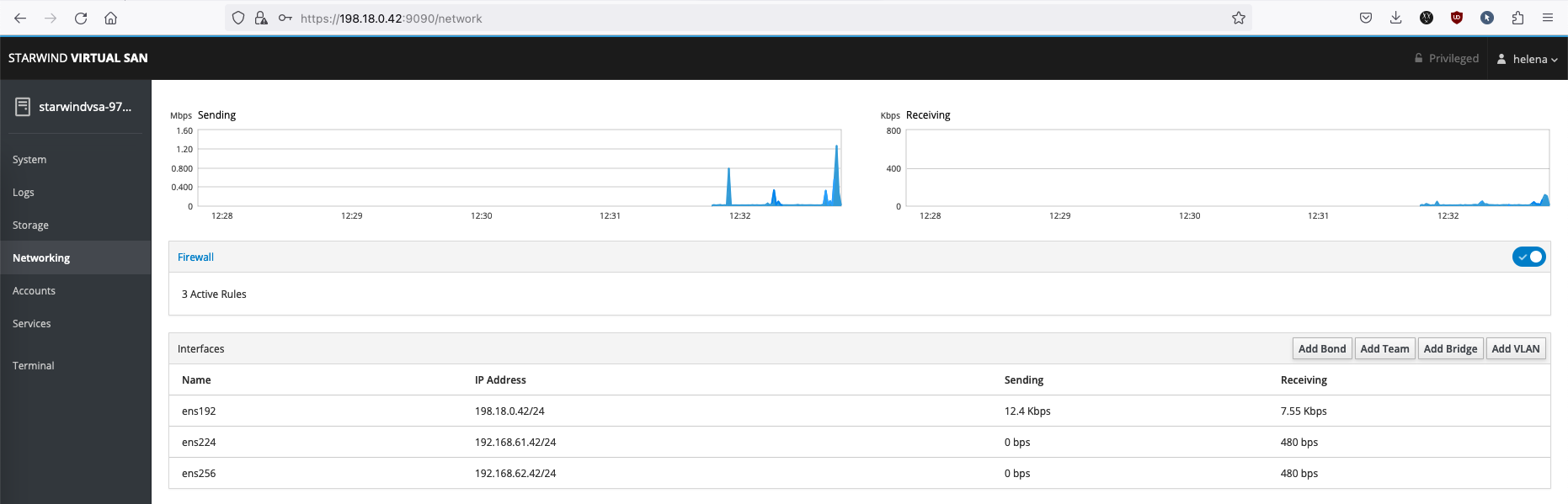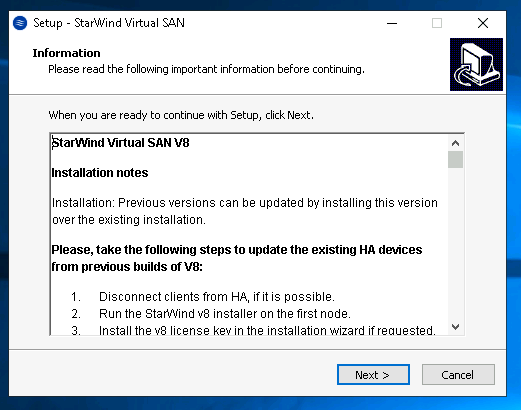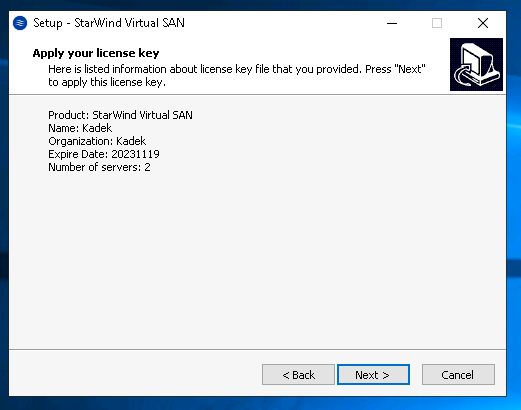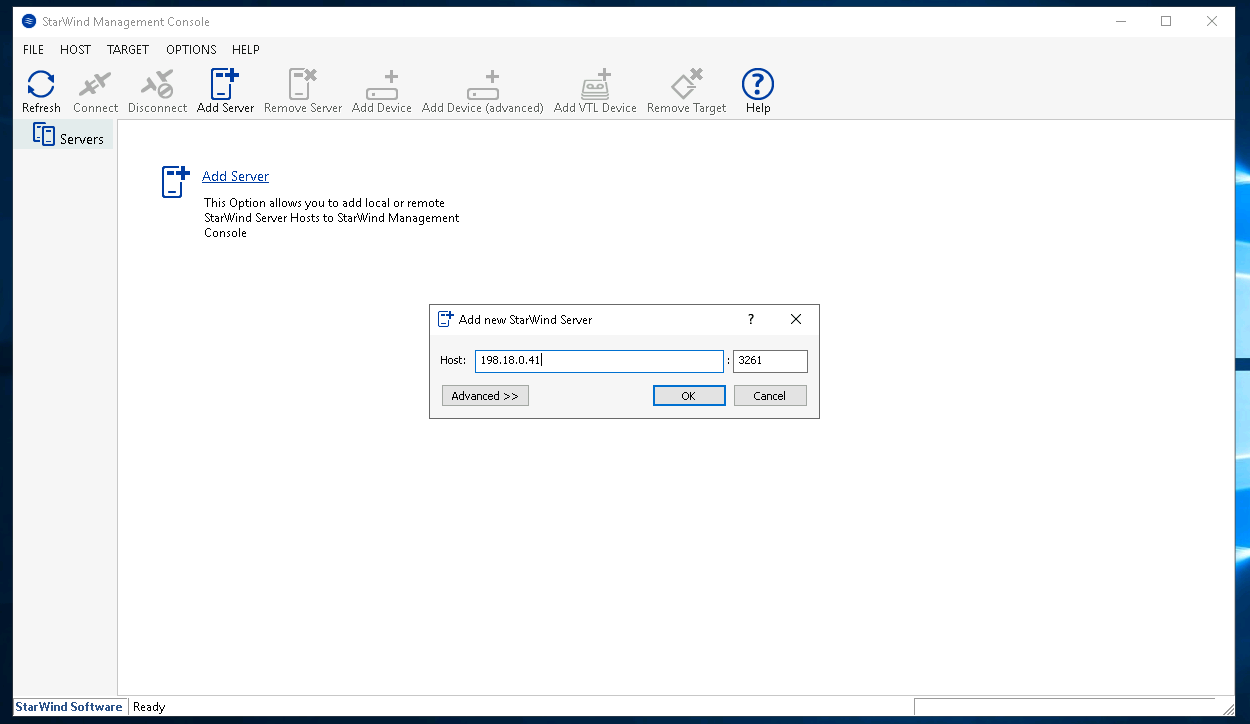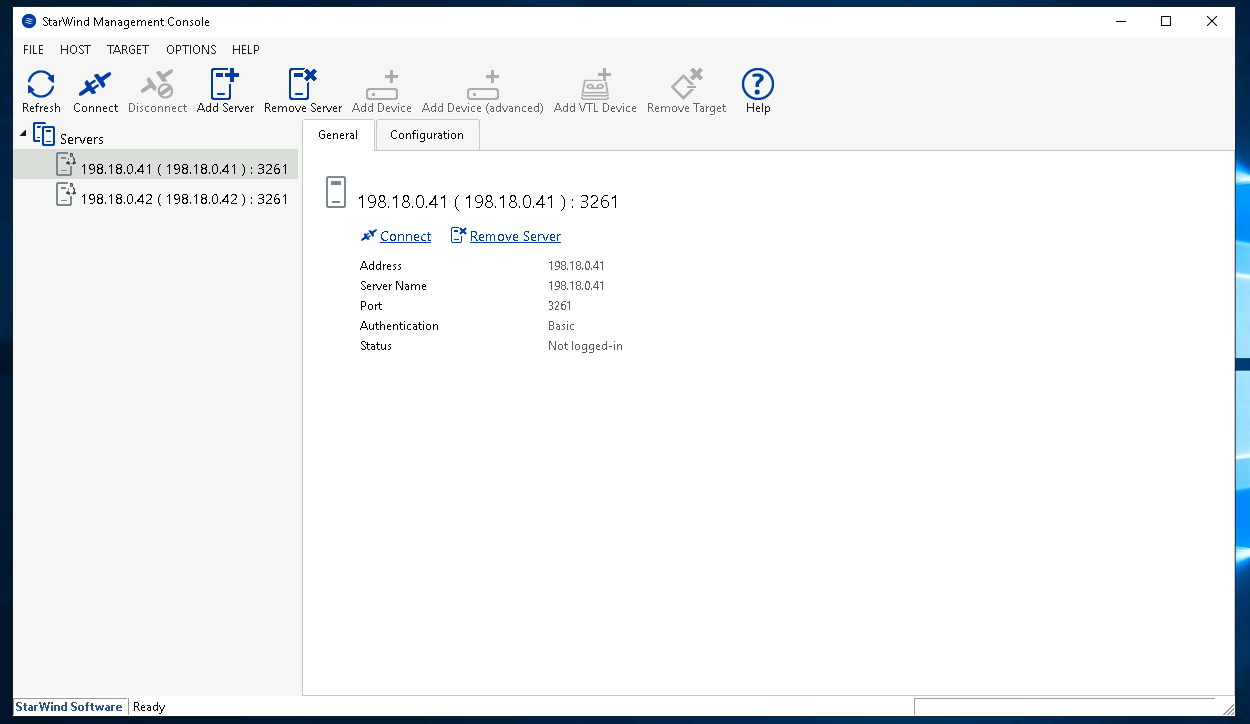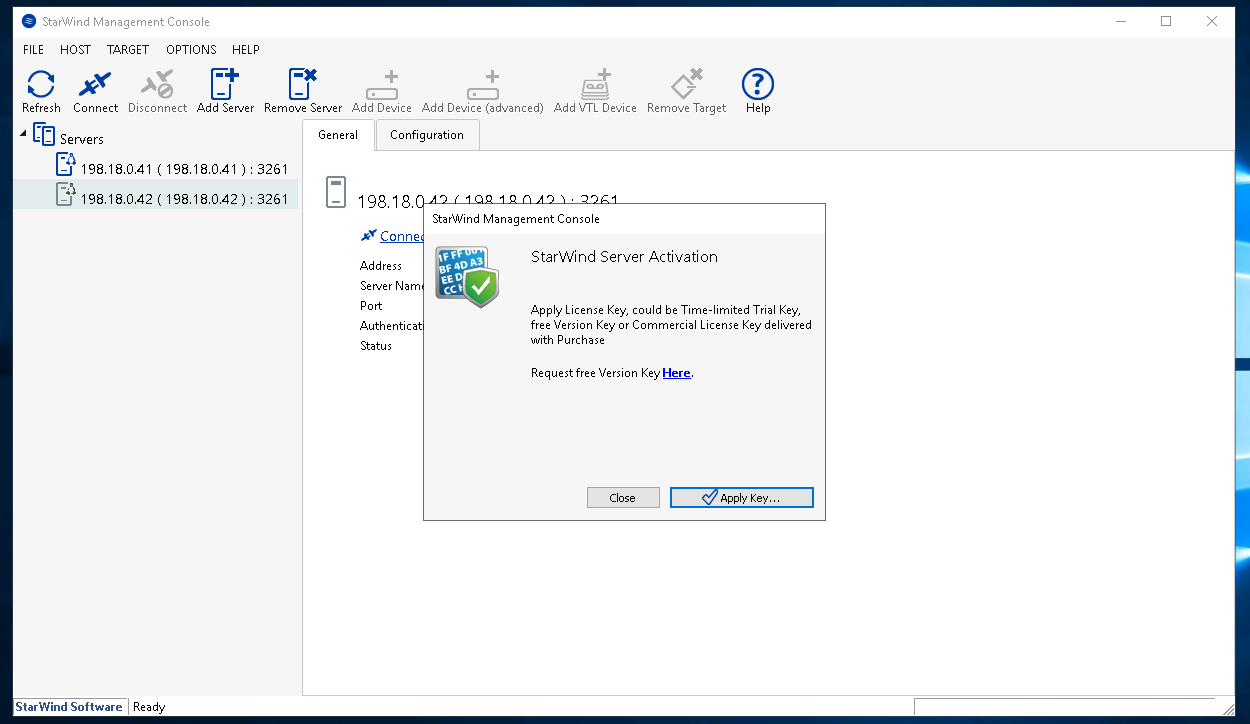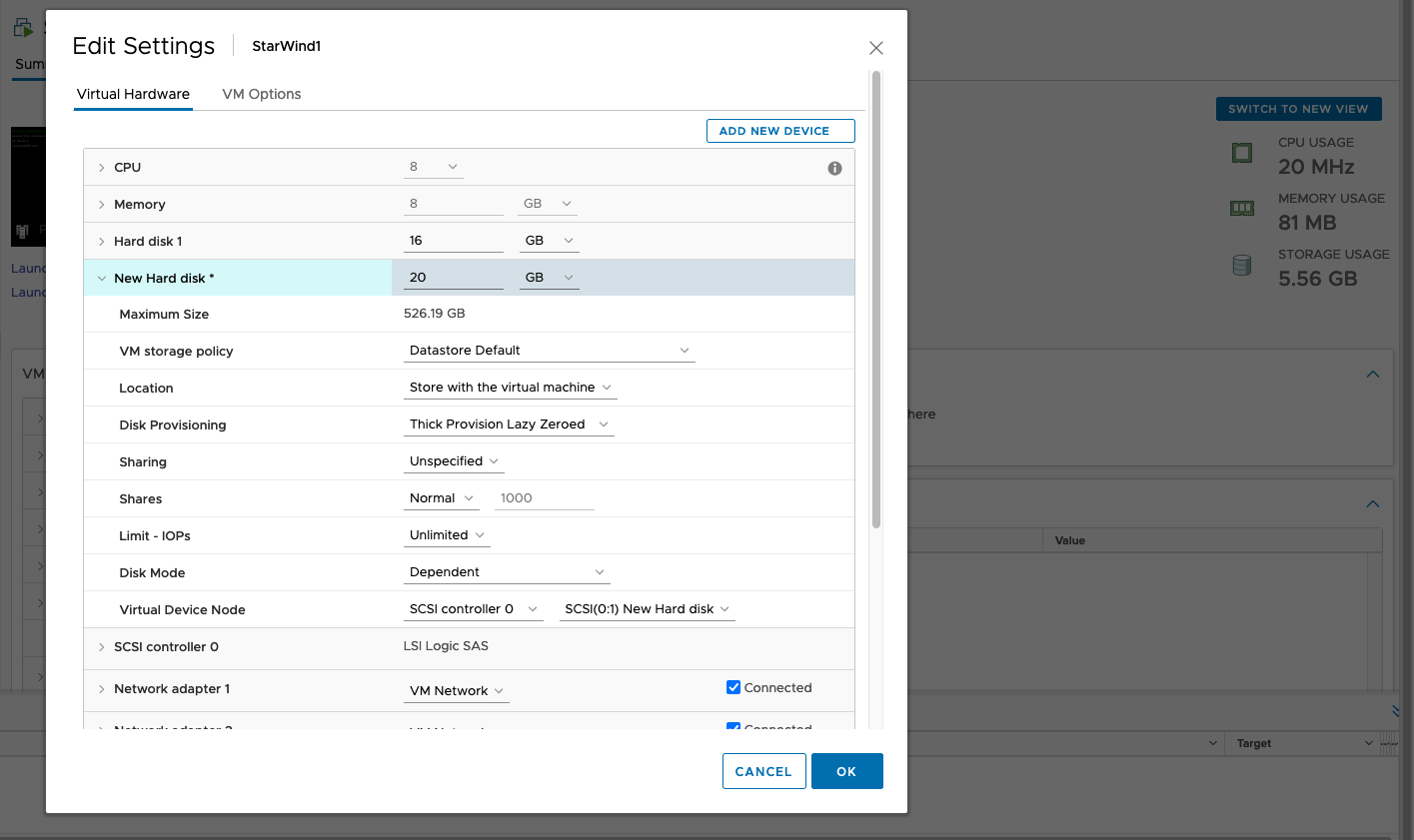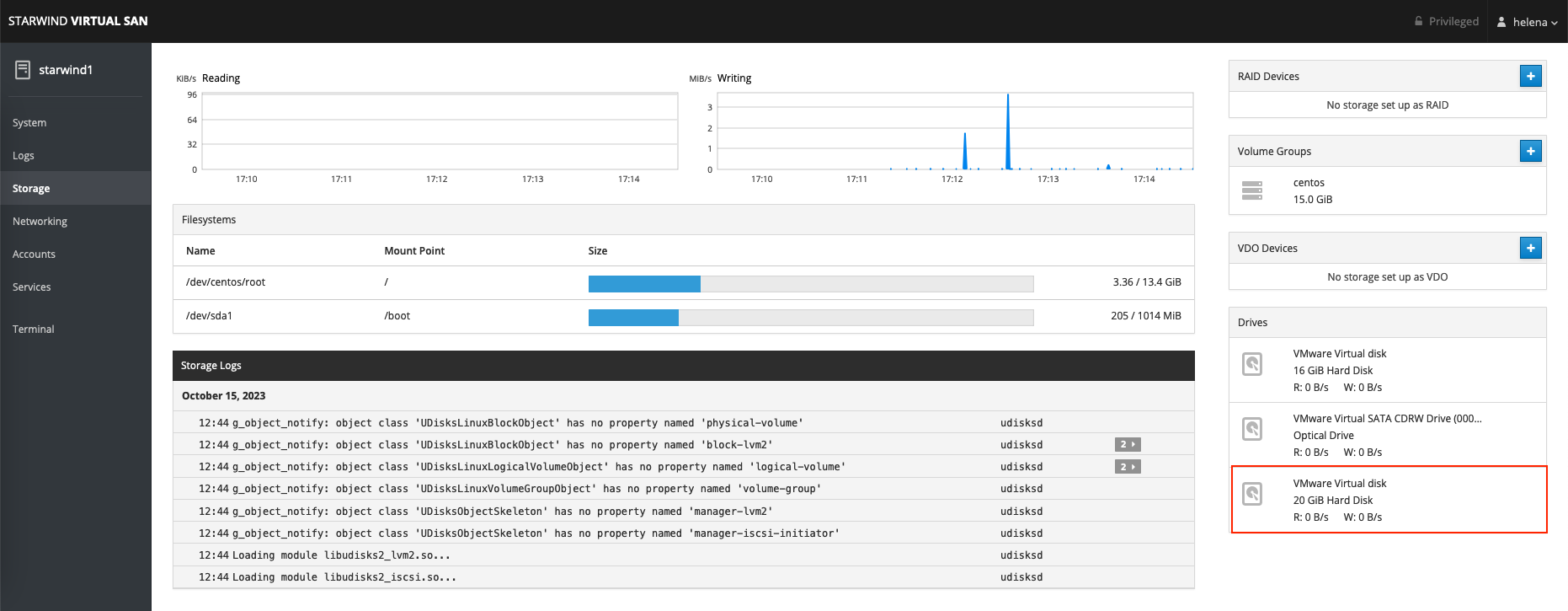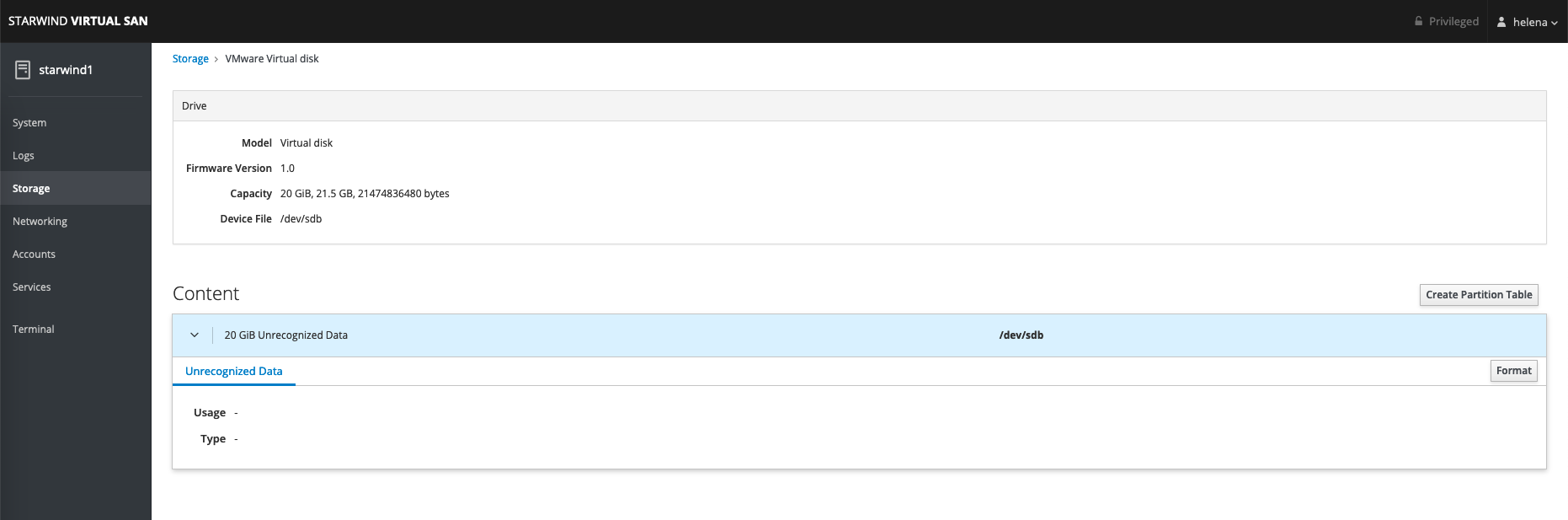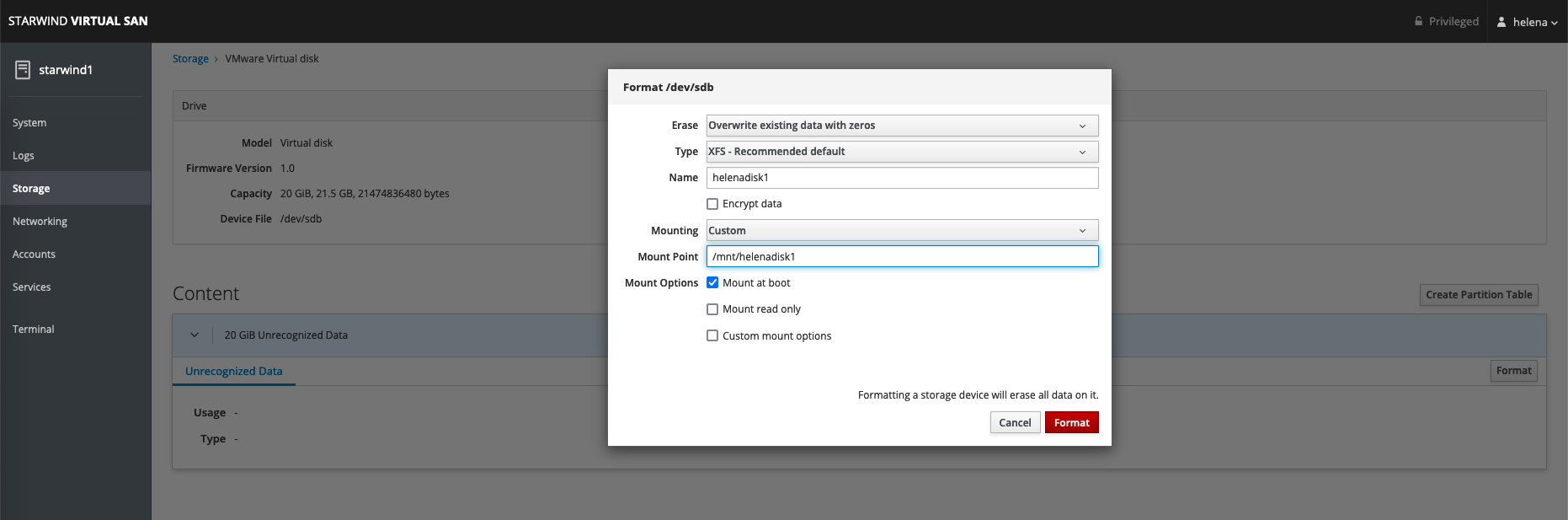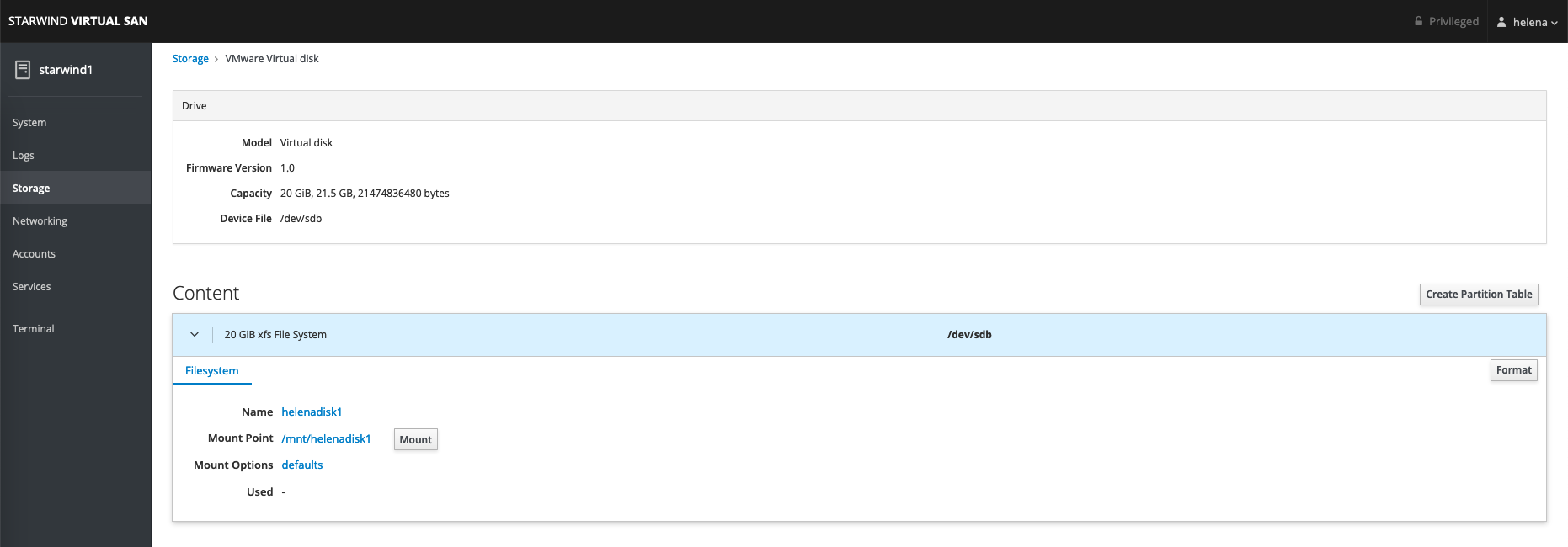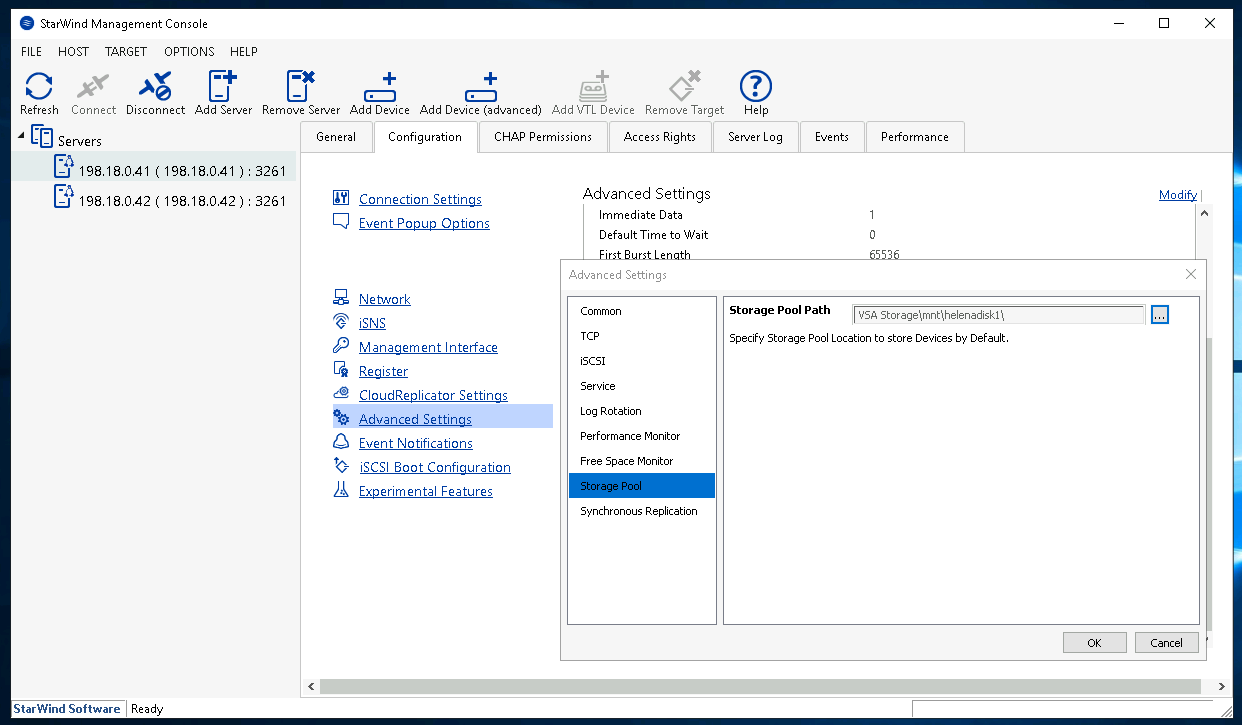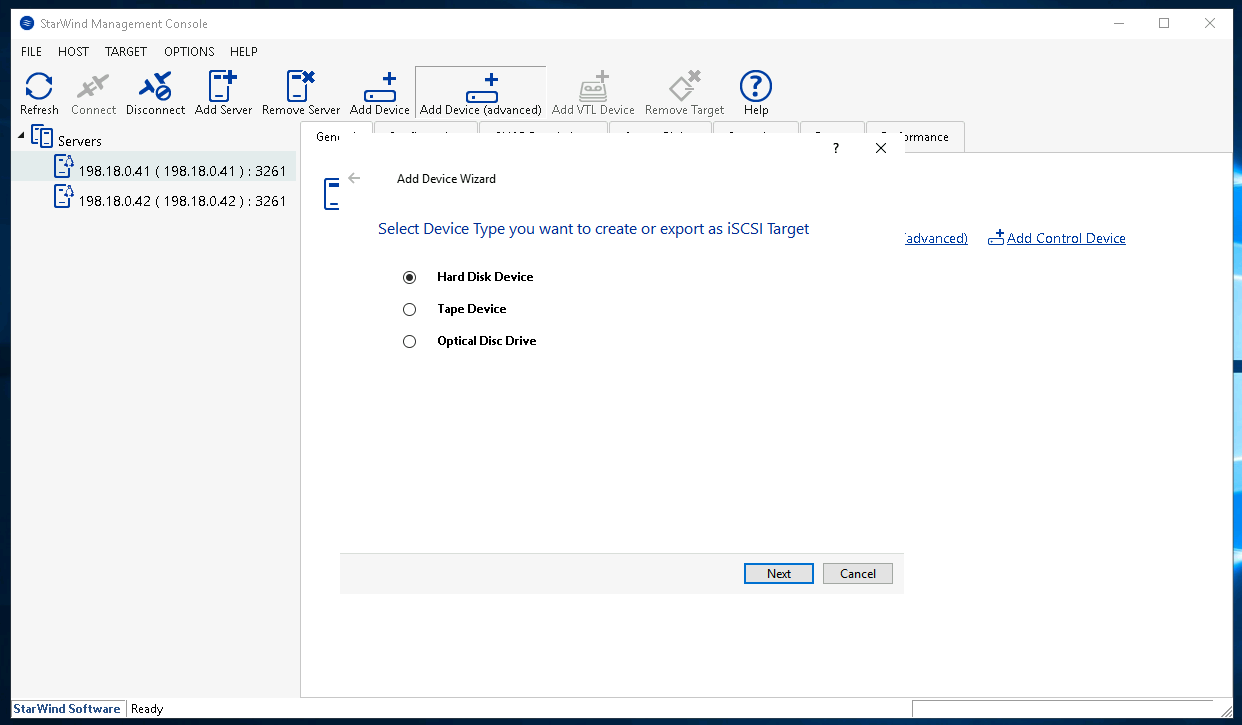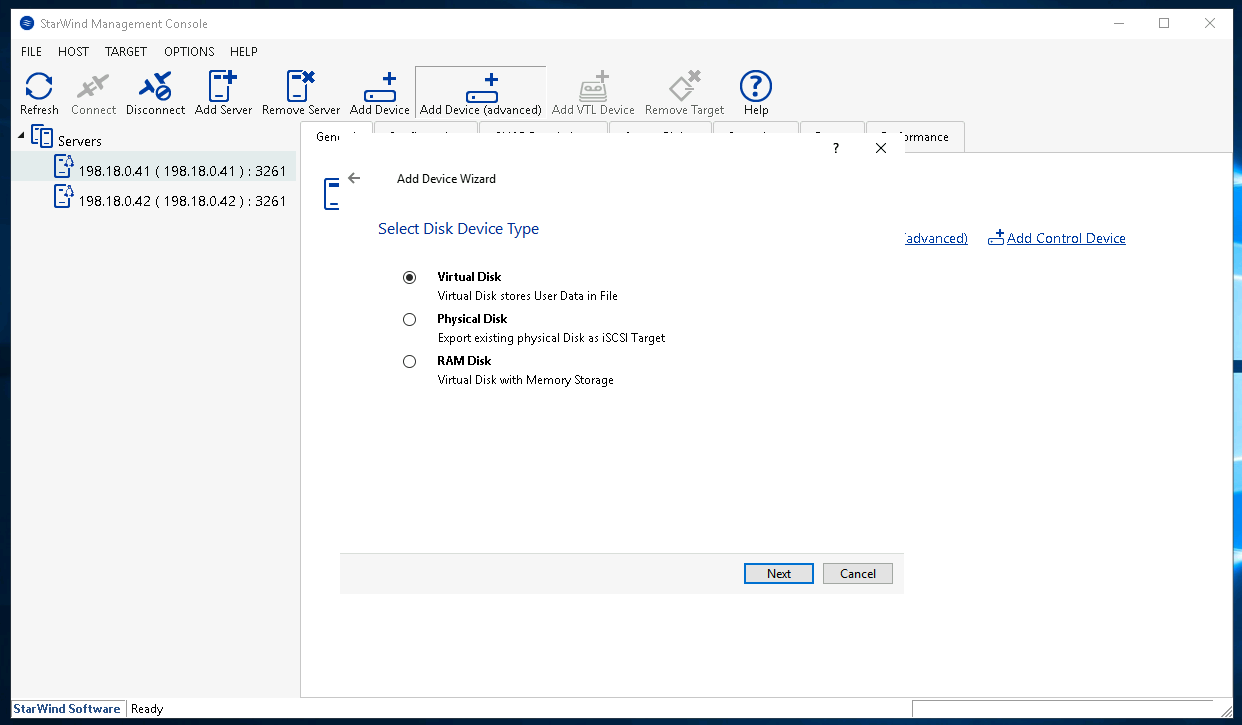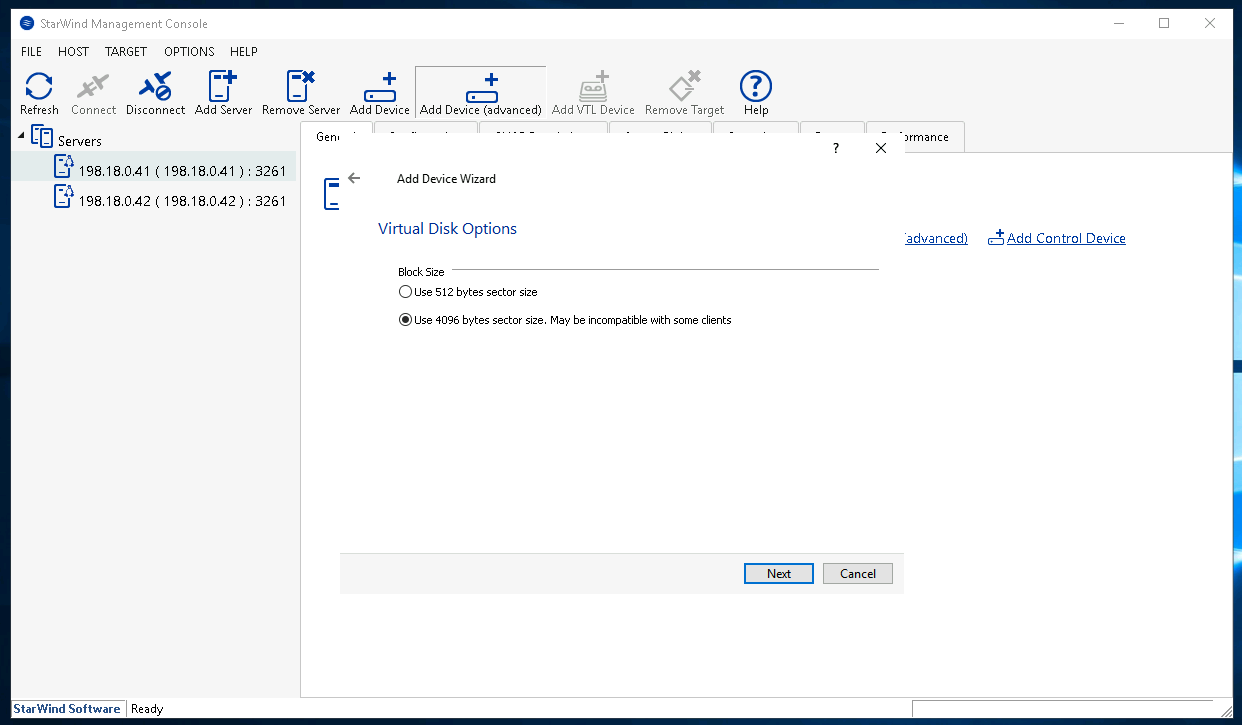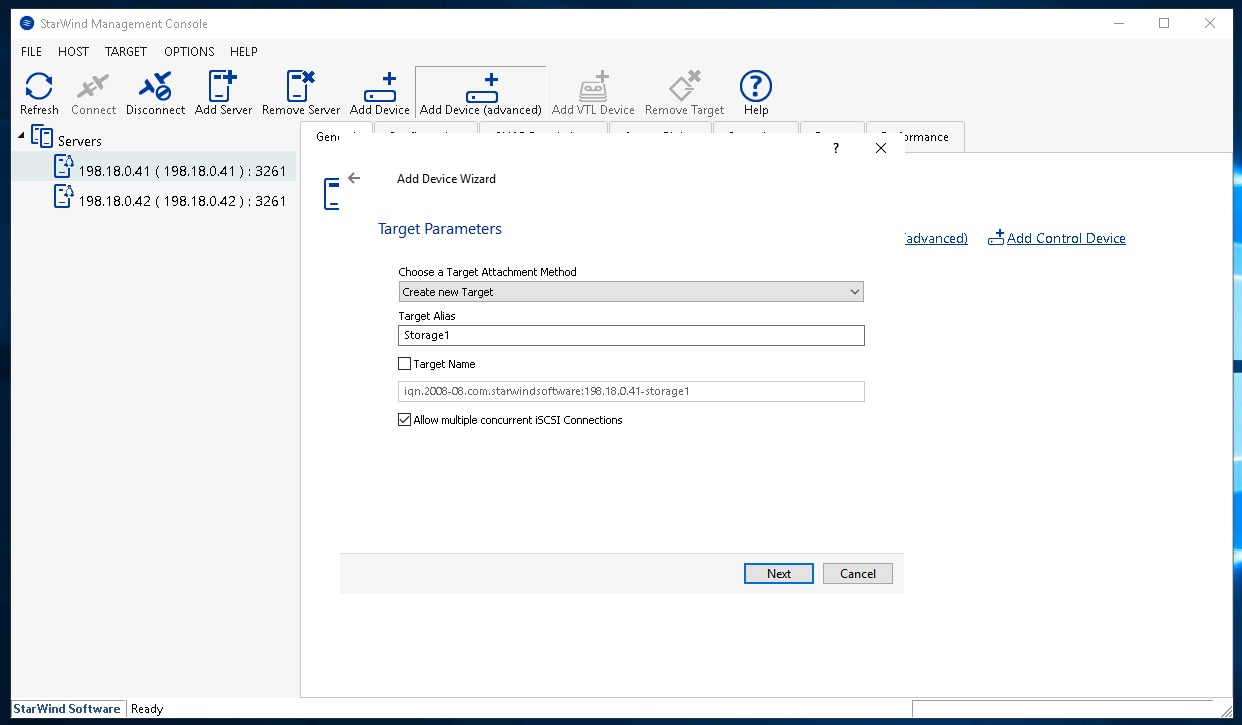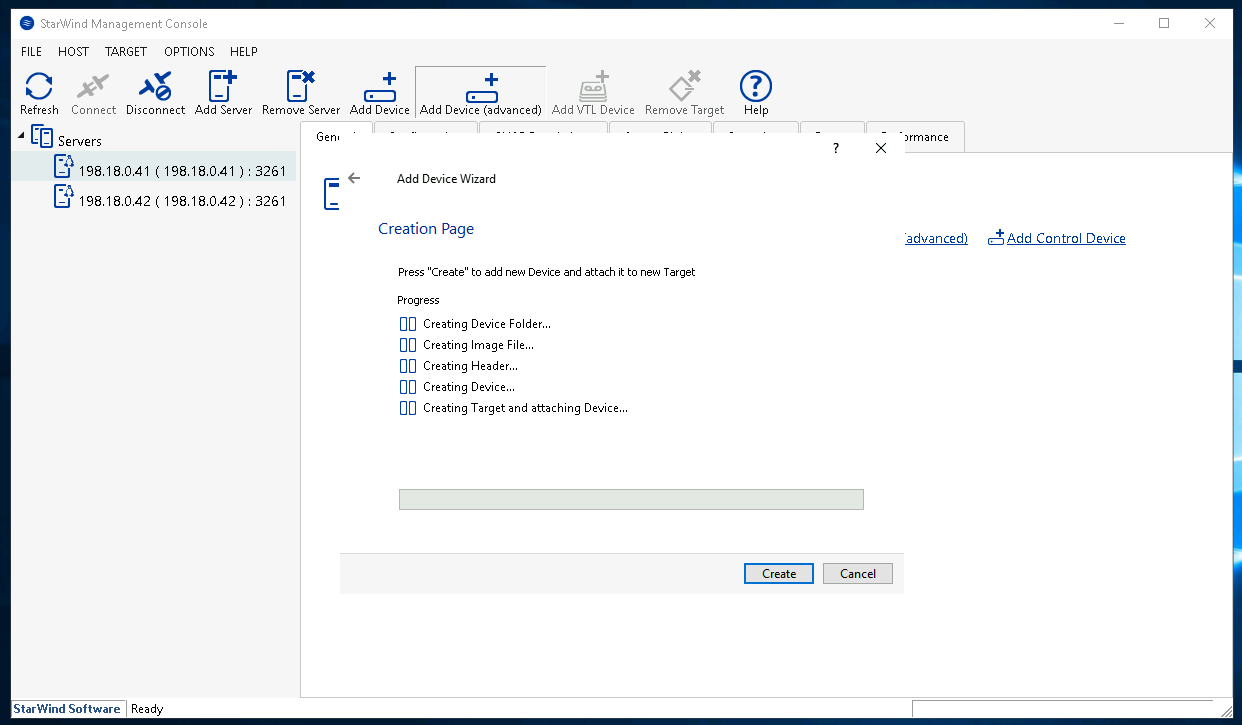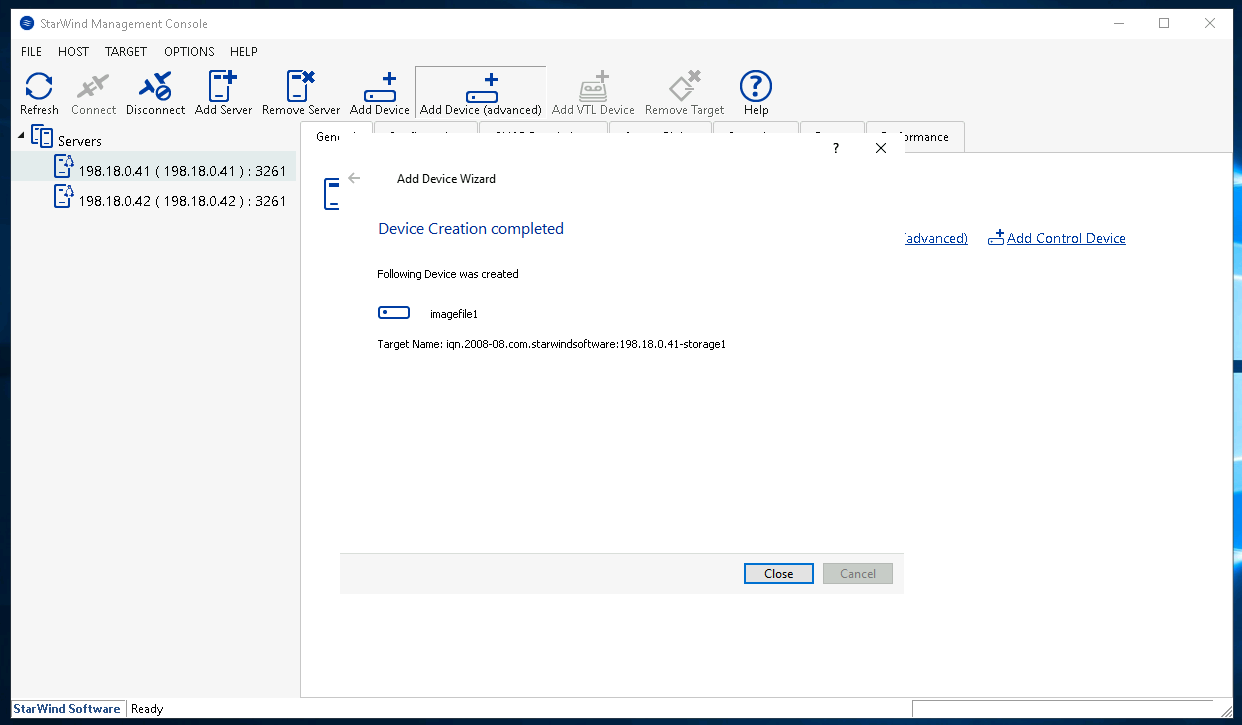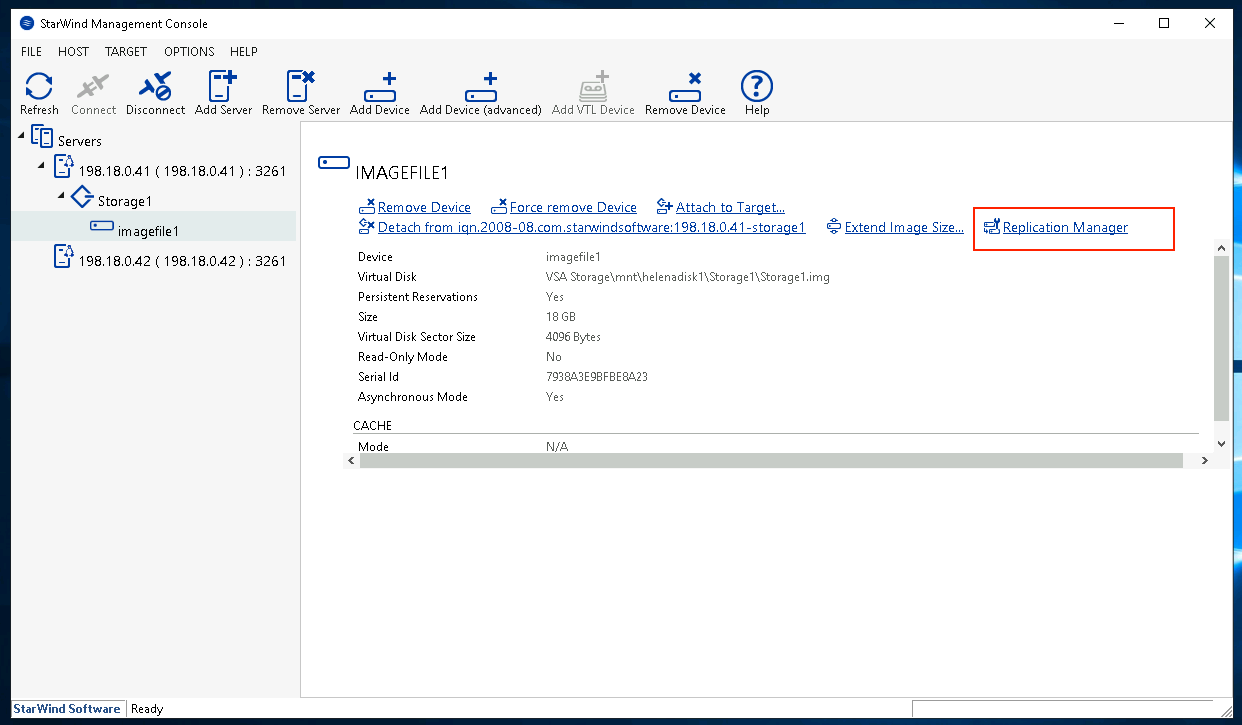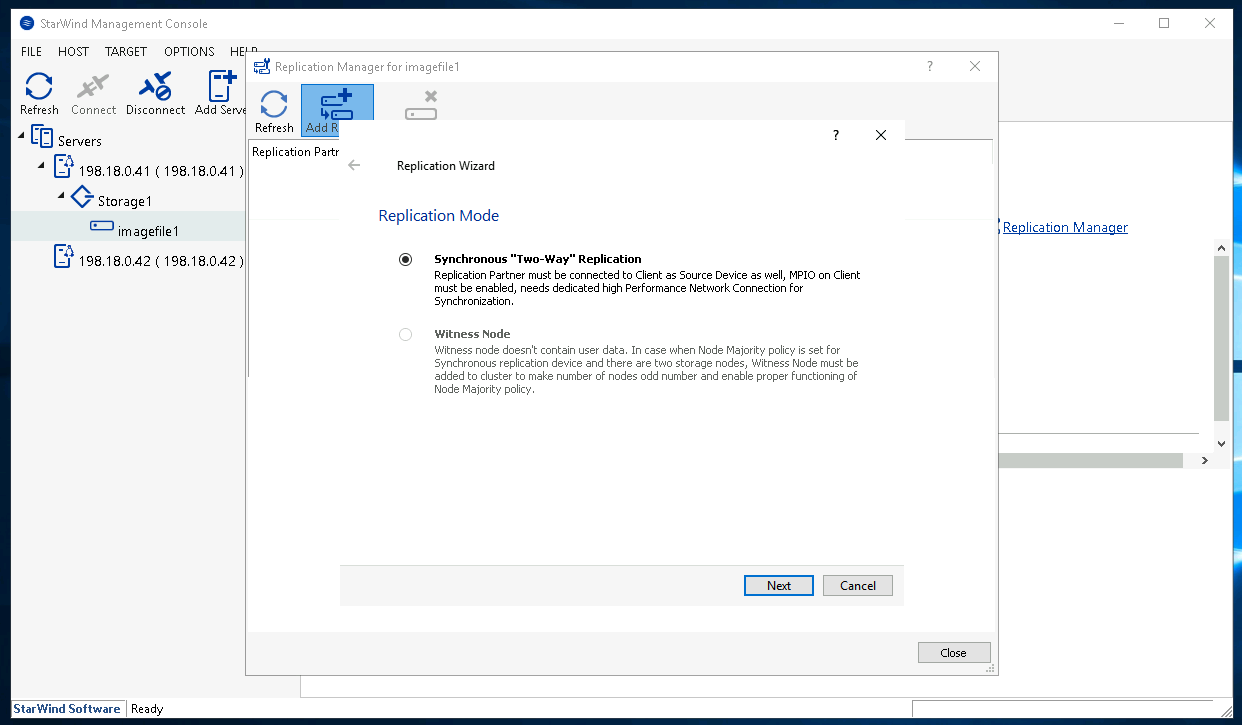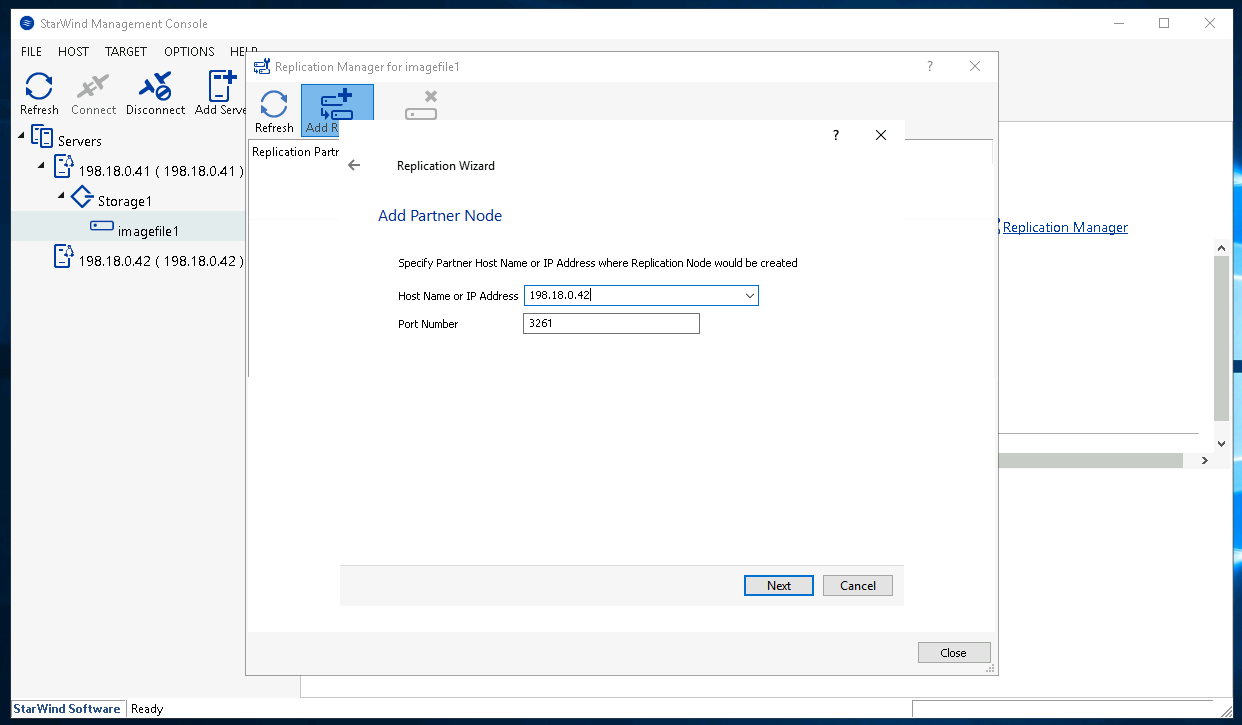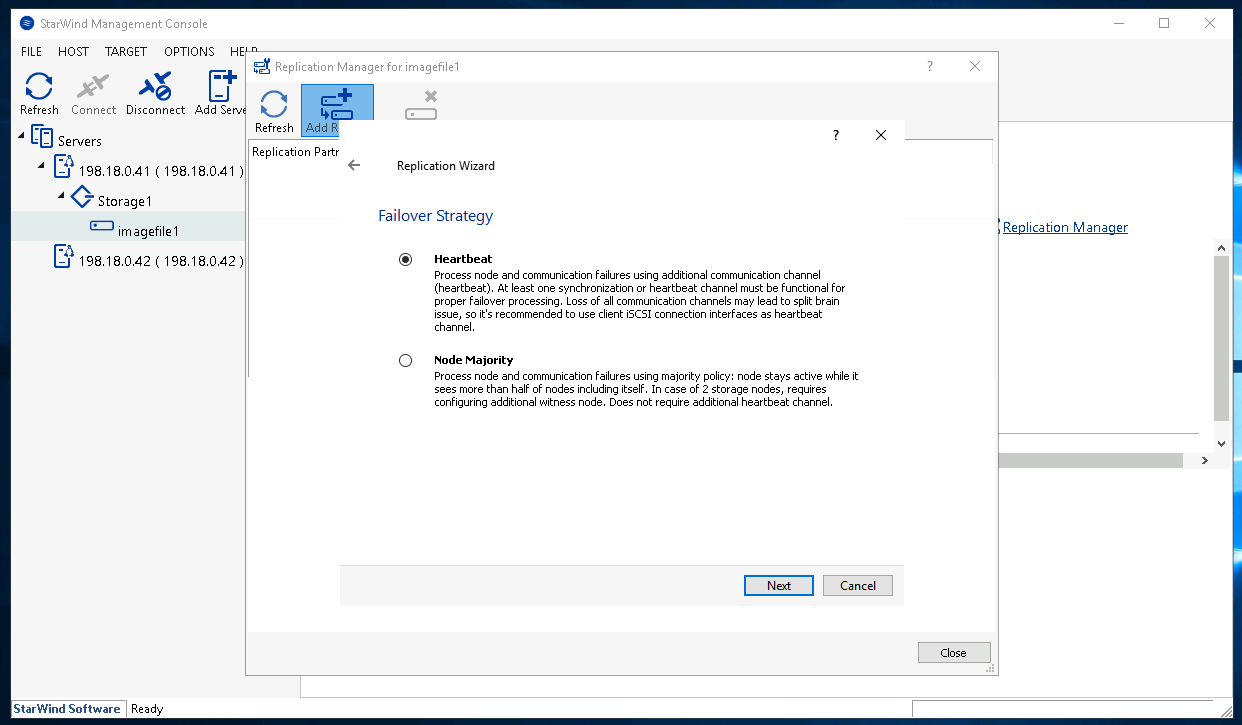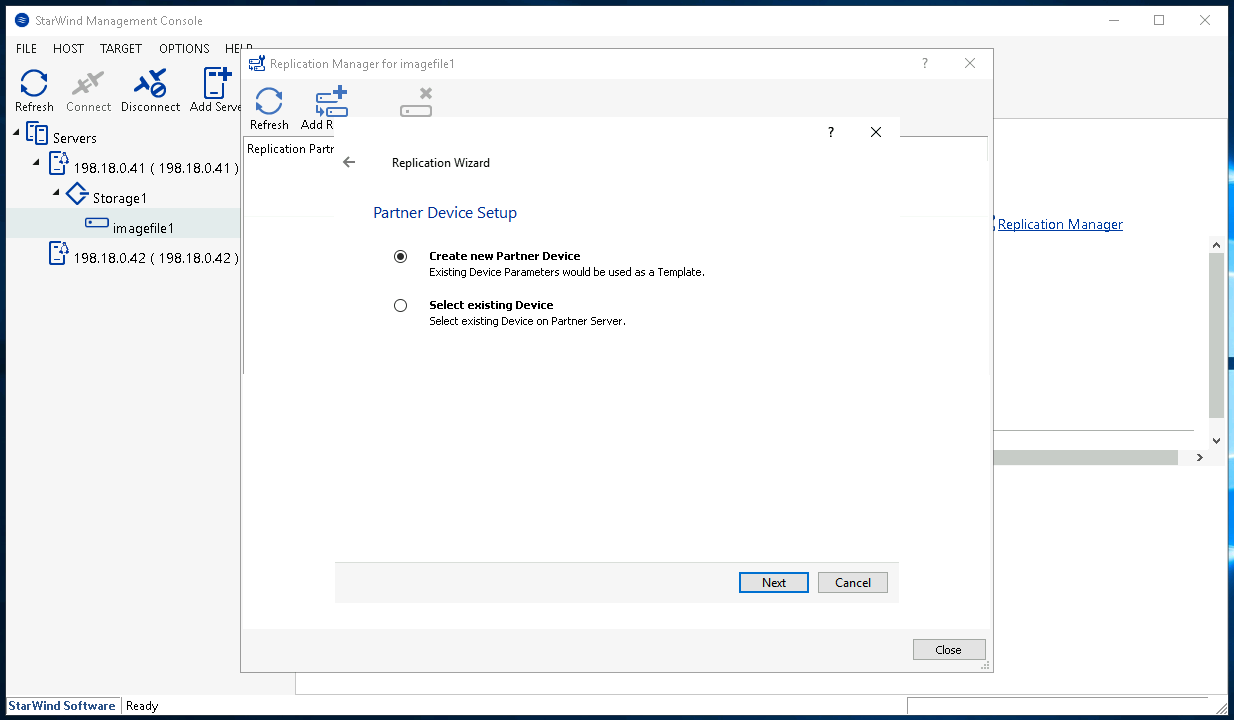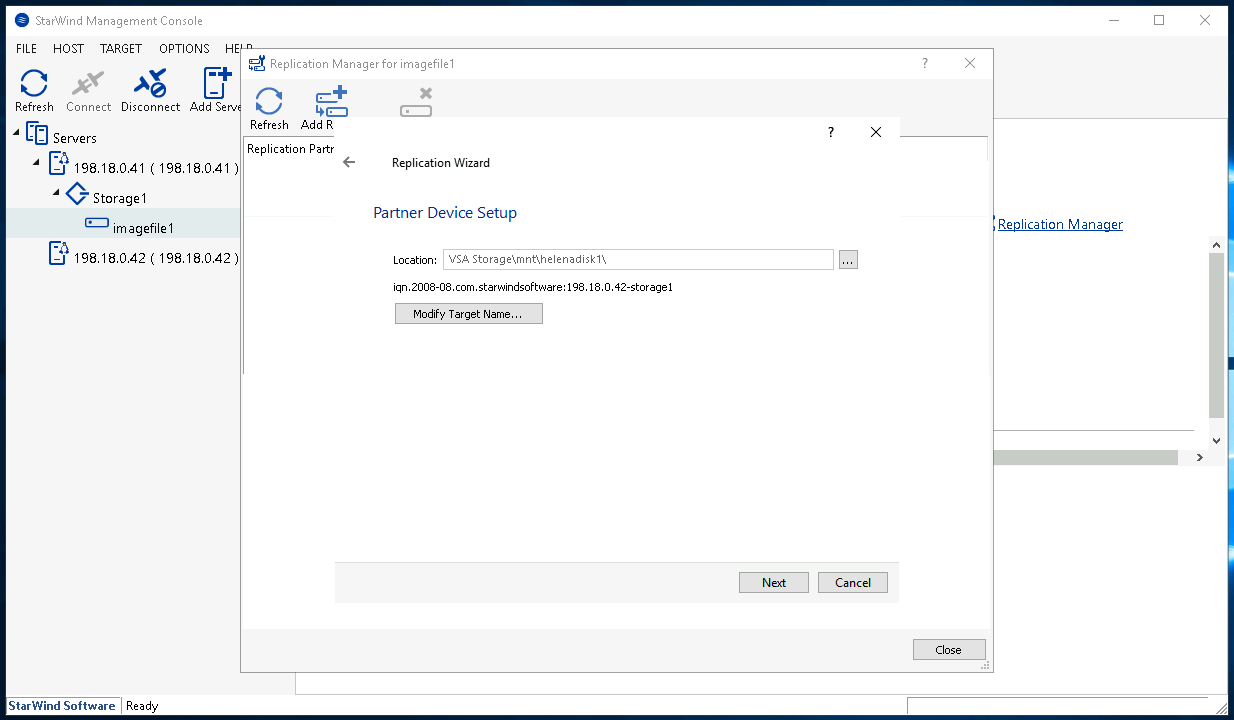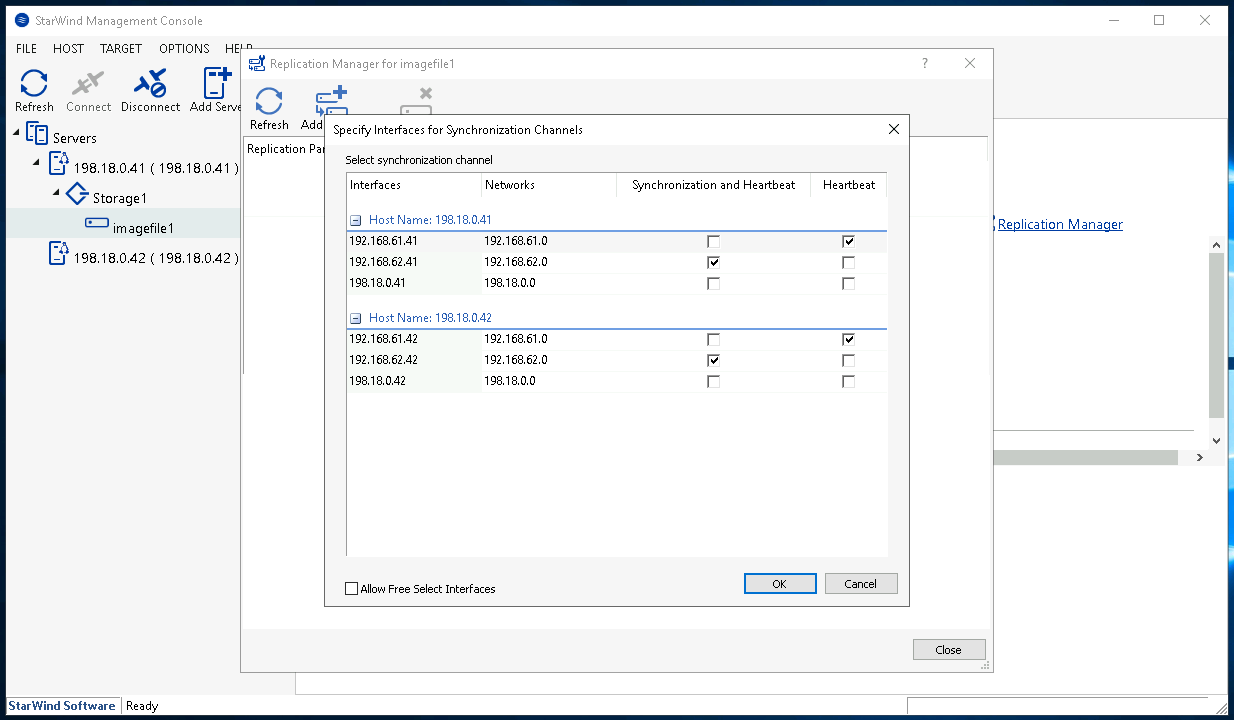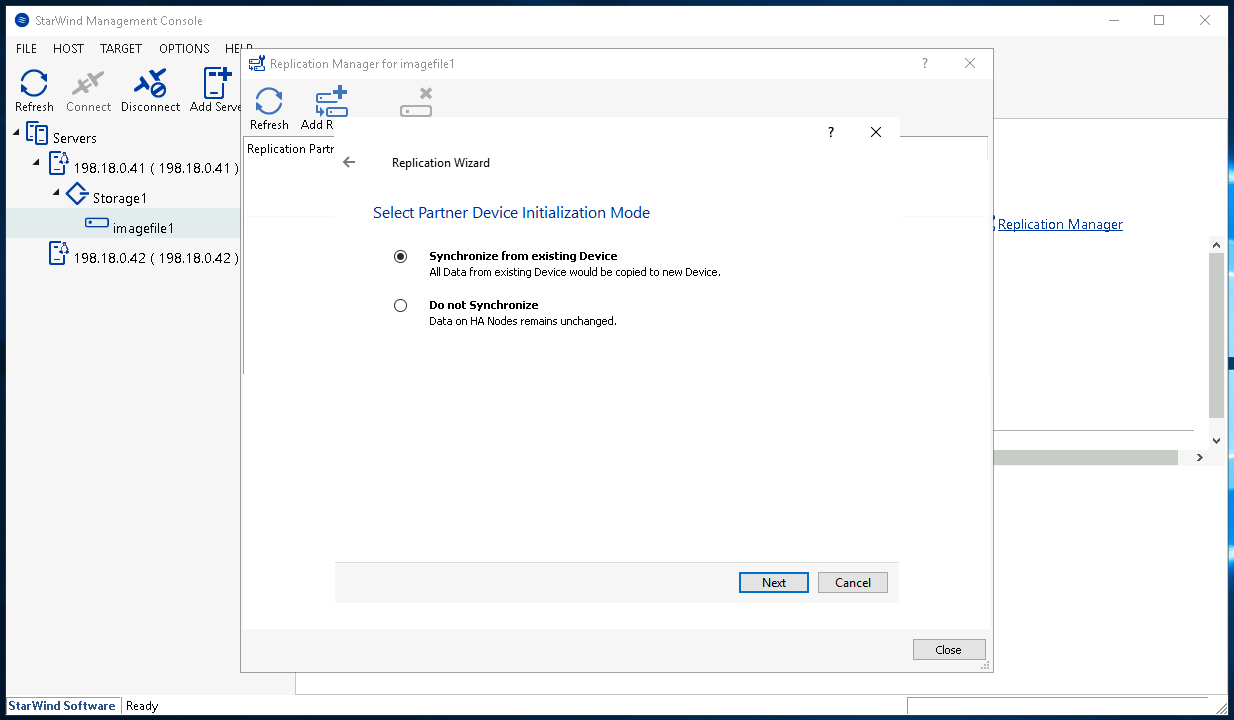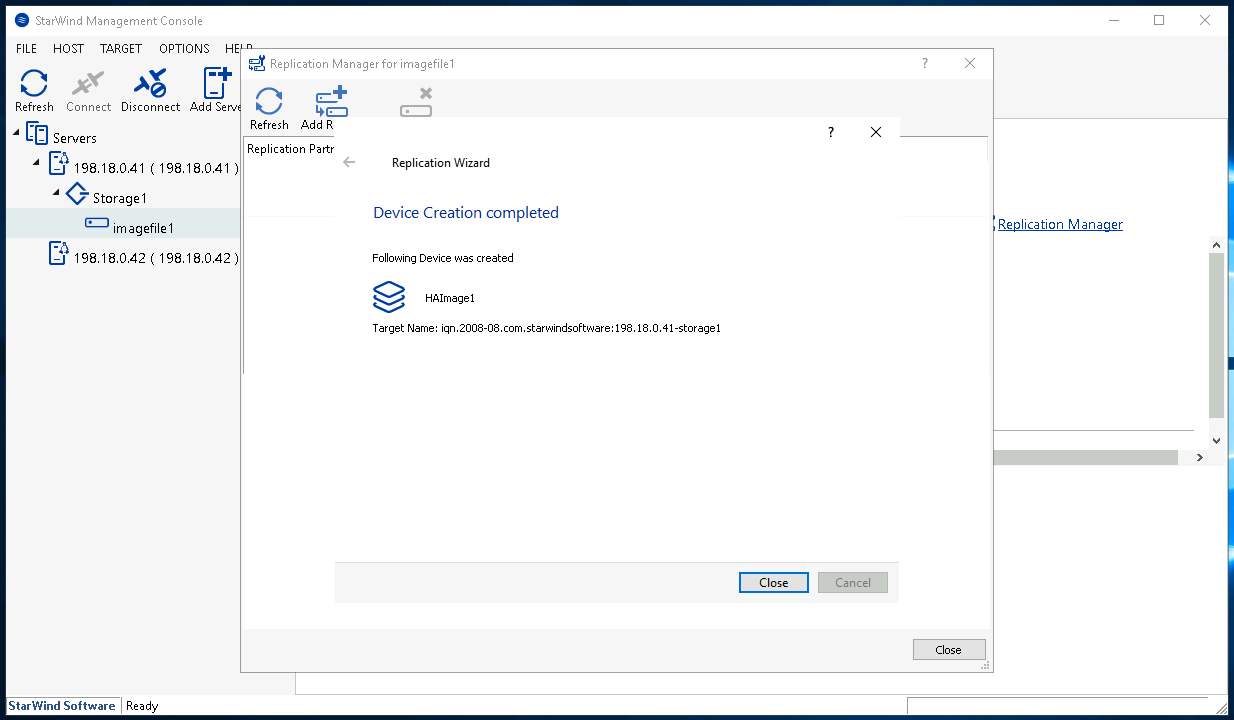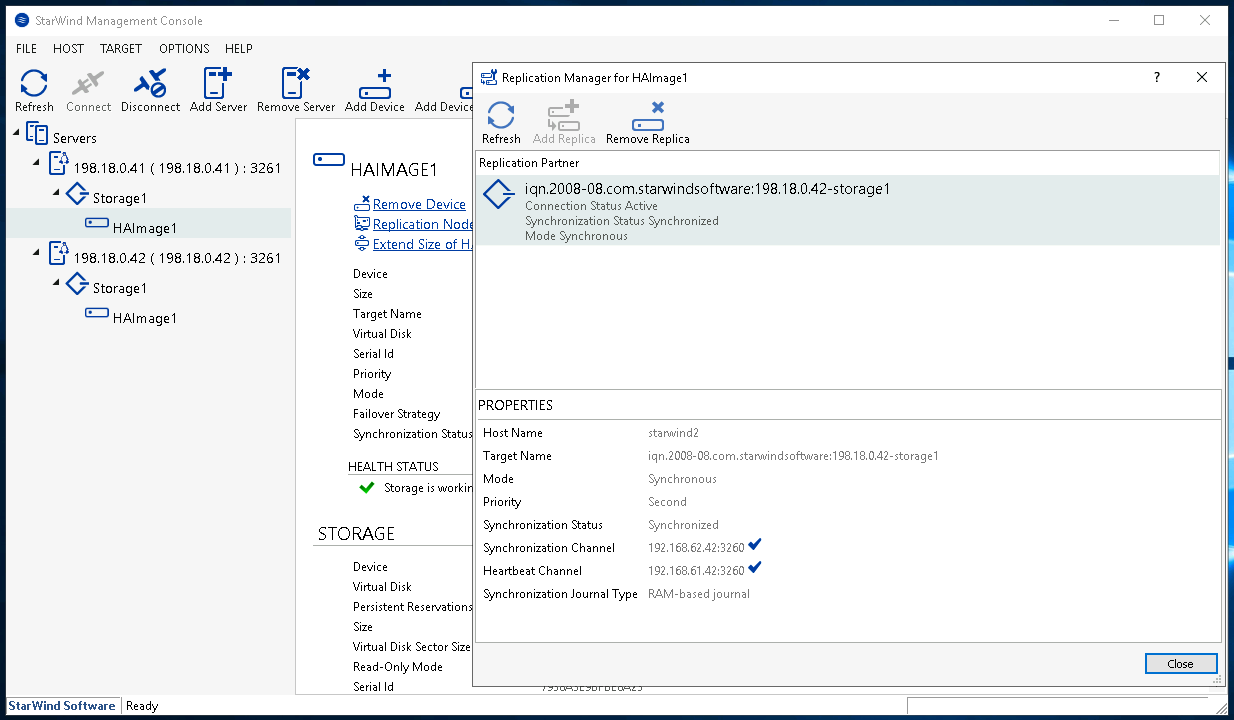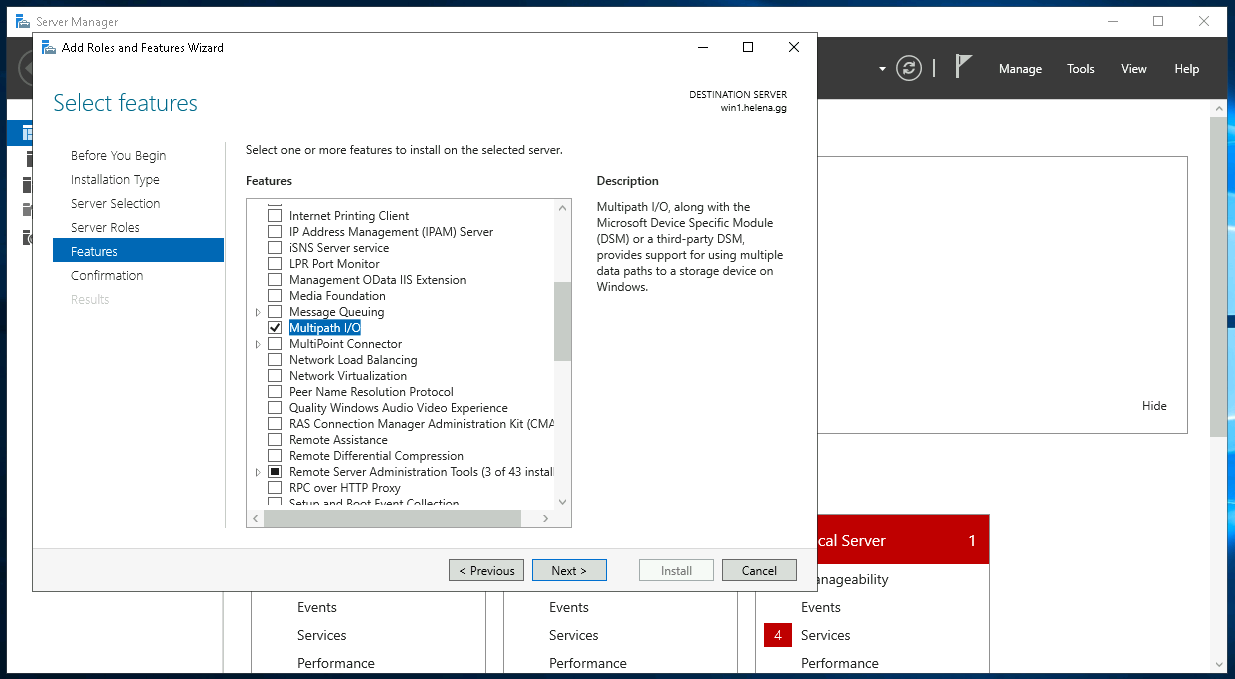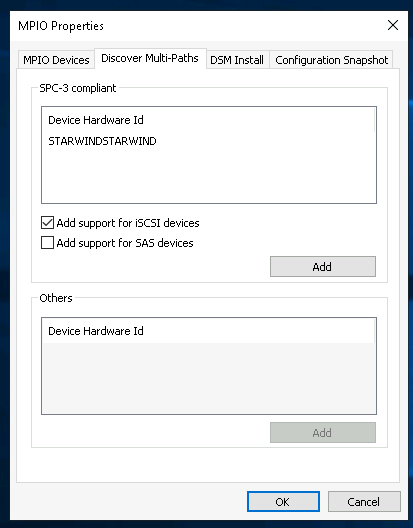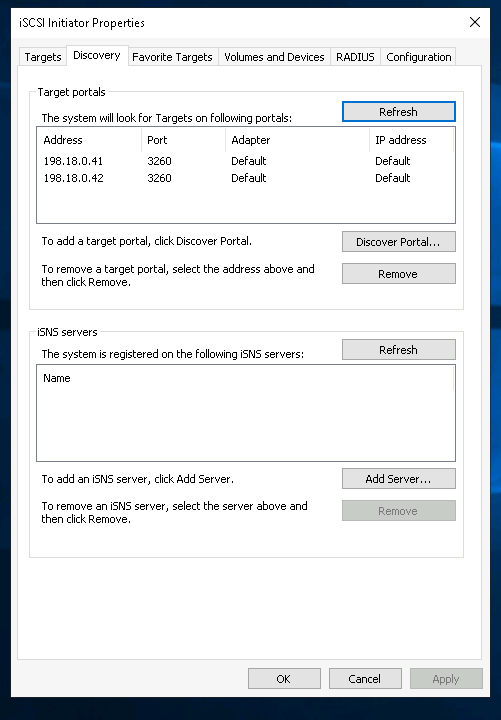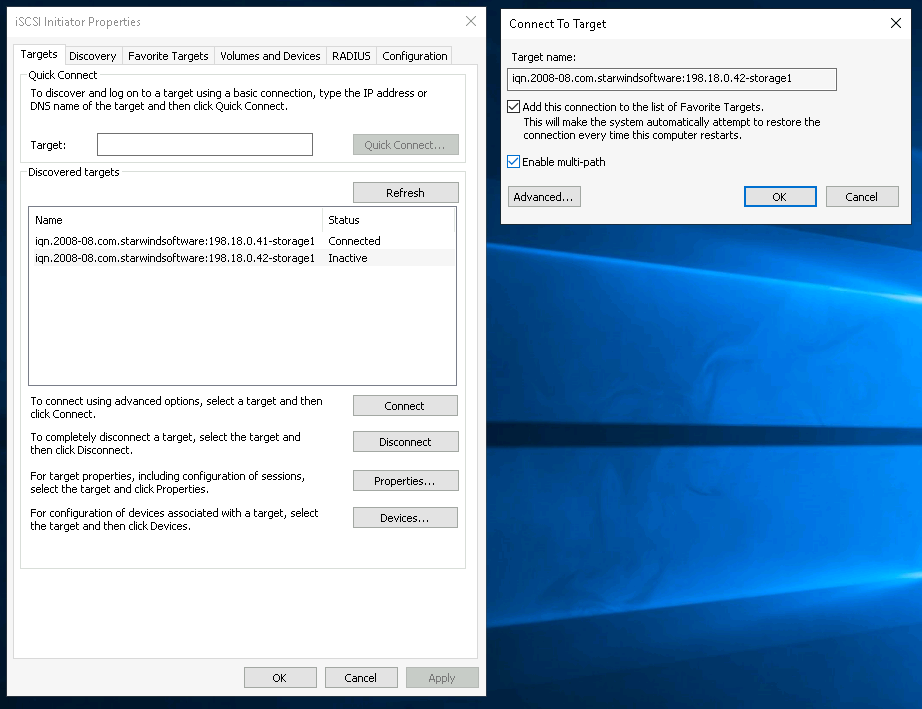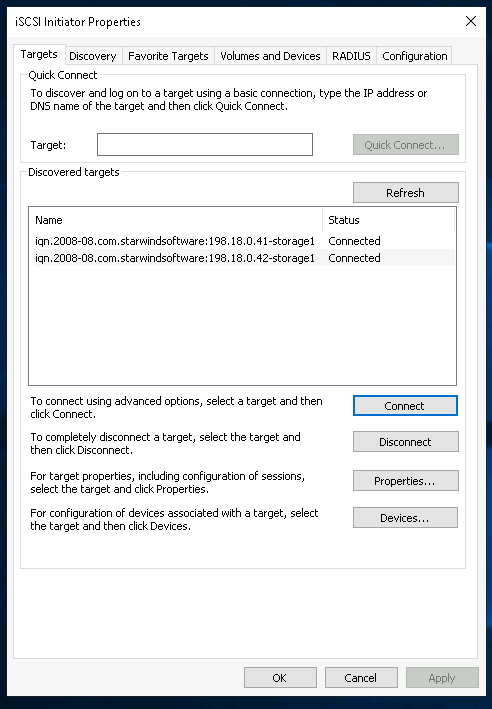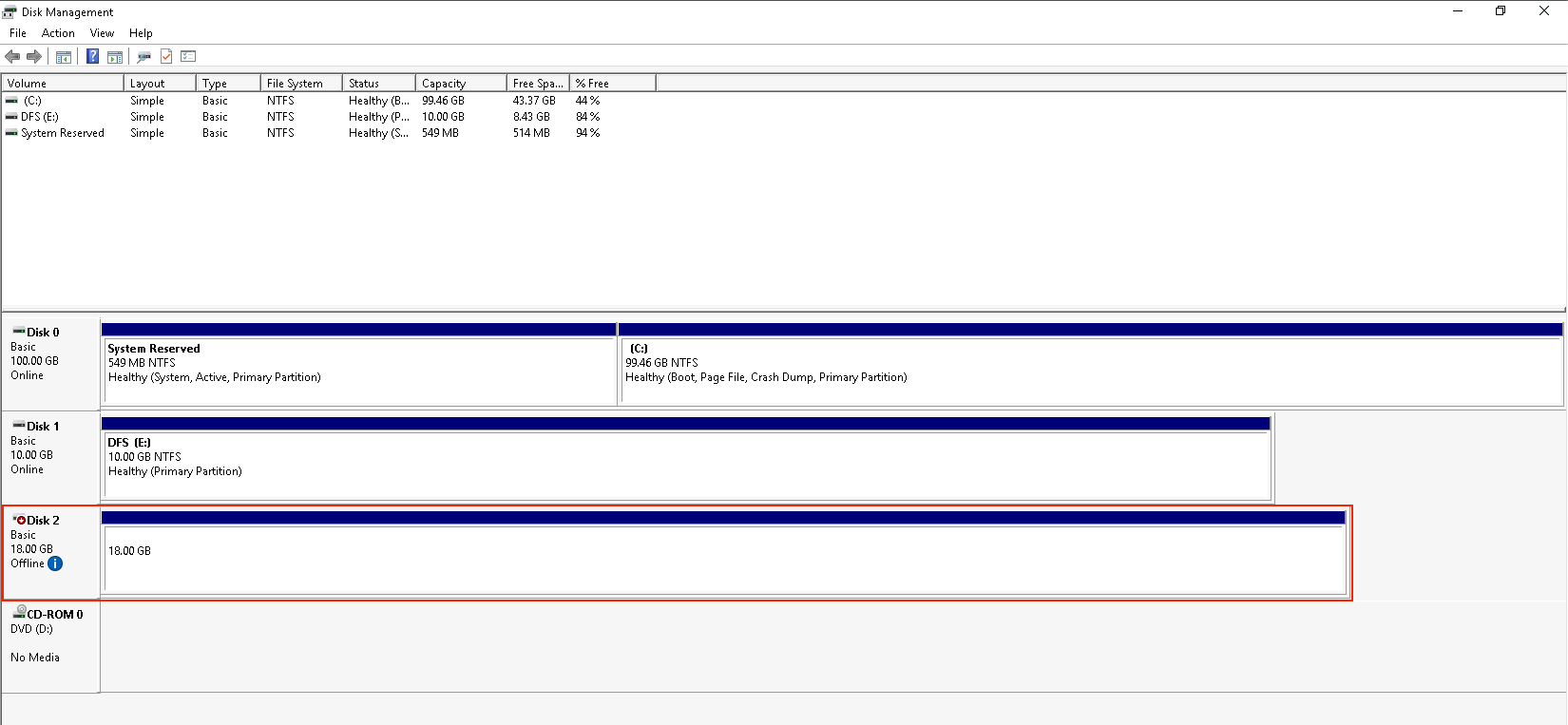Starwind vSAN
StarWind vSAN is a software-defined storage solution that virtualizes and pools the storage resources of multiple servers into a shared storage pool. It creates a virtual storage area network (SAN) to provide high availability and fault tolerance for virtualized environments.
Installing Starwind
Download the installer on Starwind Official Page, then deploy the 2 OVAs as usual
Then access the Web UI using the DHCP-obtained addresses
Go to Networking, configure 3 interfaces for Management, Heartbeat, and Replication
Configuring Starwind Management Console
Next, go to a Windows machine and install the Starwind Management Console
Apply the license obtained from Starwind
And the Management Console is up, select Add Server to add the Starwind nodes
Select connect on both nodes, and apply the license
Attaching Storage
Here we add a new disk with the size of 20 GB
Back on Starwind Web UI, select the newly attached disk
Select Format
Select the type and mount point
Now the disk is mounted
Configuring vSAN
Now back on the Management Console, configure the Storage Pool Path using the newly mounted disk
Next select the Server1, click Add Device (advanced)
Device type, select virtual
Select create new, assign name and size
For the block size, select 4096 for windows clients
Then create new target for the iSCSI connection
Then create the device
Then open the newly created storage, select Replication Manager to create a replication to the second node
Select the replication mode
Then input the address of the second node
Select the failover strategy
Then select create new partner
Select the location
Then configure the interface for synchronization and heartbeat
Then select the synchronization inizialitation mode
Then the creation should be done
Opening the Replicatio Manager again, we can see that both storage are synced
Attaching iSCSI Storage to Windows Machine
First, to enable load-balancing, install the Multipath I/O Feature
Then open MPIO Properties and select Add Support for iSCSI Devices
Now open iSCSI Initiator, on the Discovery tab put the servers’ IP Addresses as the target portals
Then on Targets, select connect on both
Now we can see both are connected
And if we open the Disk Manager, we can see the iSCSI Disk is attached